Android AutoとCarPlayの設定方法を徹底解説
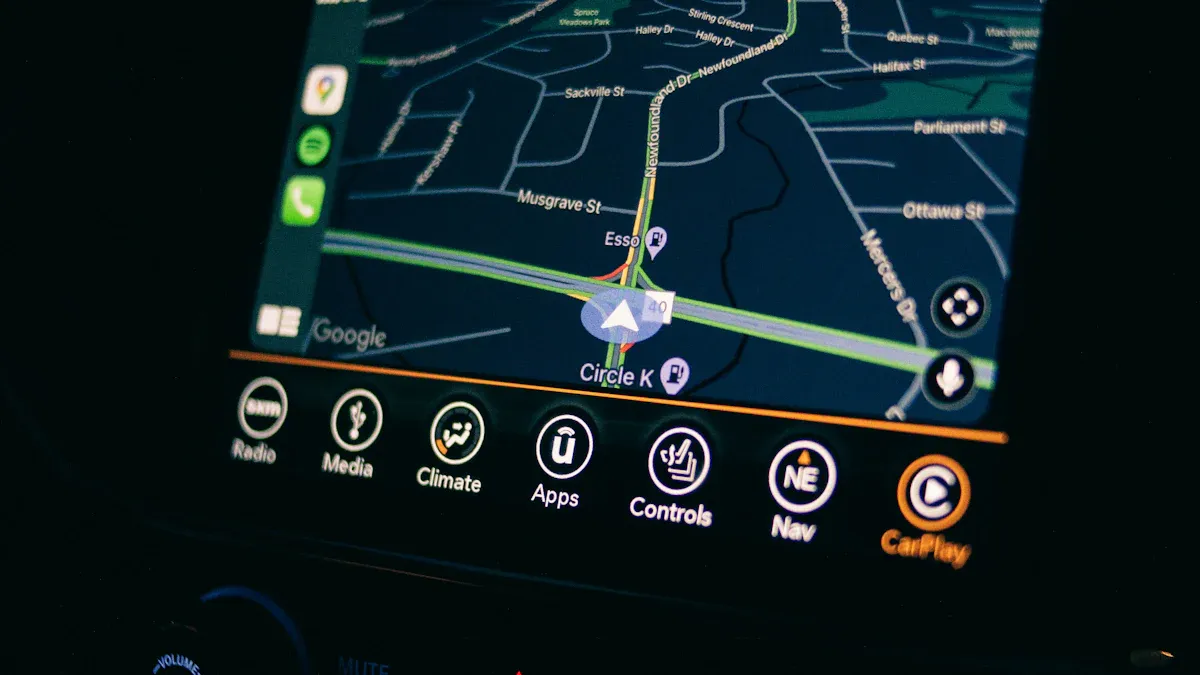
車内でのスマートフォン接続は、現代のドライバーにとって欠かせない機能です。2022年には、新車の85%以上がスマートフォンと接続可能な車載プラットフォームを搭載していました。Apple CarPlayは800以上、Android Autoは500以上の車種で利用可能です。これらの機能を正しく設定することで、ナビゲーションや音楽再生がスムーズになり、運転中の利便性と安全性が向上します。特にAndroid車載プレイの設定は、快適なドライブ体験を実現する重要なステップです。
重要ポイント
Android AutoやCarPlayを使う前に、スマホと車が対応しているか確認しましょう。これで簡単に接続できます。
接続したら、地図や音楽、電話がちゃんと動くかチェックしてください。これで楽しく運転できます。
もし接続できないときは、スマホを再起動したり、USBケーブルを変えてみましょう。それで多くの問題が直ります。
Android車載プレイの設定方法

Android Autoの準備
Android車載プレイを始めるには、まず準備が必要です。以下の手順を確認してください:
スマートフォンの互換性を確認:Android AutoはAndroid 8.0以上のOSが必要です。設定前にスマートフォンのバージョンを確認してください。
アプリのインストール:Google PlayストアからAndroid Autoアプリをダウンロードし、インストールします。
USBケーブルの準備:高品質なUSBケーブルを用意してください。接続の安定性に影響します。
車両の互換性を確認:Android車載プレイは500以上の車種で利用可能です。車両のマニュアルを確認し、対応しているか確認してください。
ヒント: LEADSIGNのBMW CIC Apple CarPlay & Android Auto Interface Kitは、Android車載プレイをスムーズに利用するための優れた選択肢です。無線接続や画面ミラーリング機能が含まれています。
Android Autoの接続手順
準備が整ったら、次の手順で接続を行います:
車両のエンジンを始動します。
スマートフォンをUSBケーブルで車両に接続します。
スマートフォンでAndroid Autoアプリを起動します。
車両のディスプレイに表示される指示に従い、初期設定を完了します。
注意: LEADSIGNのインターフェースキットを使用すると、無線接続も可能です。これにより、ケーブルの煩わしさを解消できます。
設定後の確認
接続が完了したら、以下のポイントを確認してください:
ナビゲーションの動作確認:Googleマップが正常に表示されるか確認します。
音楽再生のテスト:SpotifyやApple Musicなどのアプリがスムーズに再生されるか試してください。
通話機能の確認:ハンズフリー通話が可能かテストします。
ポイント: AutoKitアプリを使用すると、自動接続や音楽の自動再生設定が可能です。これにより、さらに便利なAndroid車載プレイ体験が得られます。
CarPlayの設定方法

CarPlayの準備
CarPlayを利用するには、いくつかの準備が必要です。以下の手順を確認してください:
iPhoneの互換性を確認:CarPlayはiOS 7.1以降のバージョンが必要です。設定前にiPhoneのバージョンを確認してください。
車両の対応状況を確認:CarPlayは800以上の車種で利用可能です。車両のマニュアルを確認し、対応しているか確認してください。
USBケーブルまたはBluetoothの準備:高品質なUSBケーブルを用意するか、Bluetooth接続が可能な場合はその設定を確認してください。
ヒント: LEADSIGNのBMW CIC Apple CarPlay & Android Auto Interface Kitは、無線接続や画面ミラーリング機能を提供し、CarPlayの利用をさらに便利にします。
CarPlayの接続手順
準備が整ったら、以下の手順で接続を行います:
車両のエンジンを始動します。
iPhoneをUSBケーブルで車両に接続するか、Bluetoothでペアリングします。
車両のディスプレイに表示される指示に従い、CarPlayを有効にします。
iPhoneの「設定」アプリで「CarPlay」を選択し、車両を登録します。
注意: 接続がうまくいかない場合は、Bluetooth設定をリセットするか、USBケーブルを交換してください。以下の表は、一般的な接続トラブルとその影響を示しています:
ケース | 利用シーン | 問題点 | ユーザーへの影響 |
|---|---|---|---|
ケース1 | iPhoneをカーステレオに接続し、Google Mapsを使用 | 地図が黒い背景で表示される | Apple MapsよりGoogle Mapsを使用するユーザーに影響 |
ケース2 | 認証済みデバイスを削除できない | ユーザーエクスペリエンスに否定的な影響 |
設定後の確認
接続が完了したら、以下のポイントを確認してください:
ナビゲーションの動作確認:Apple MapsやGoogle Mapsが正常に動作するか確認します。
音楽再生のテスト:Apple MusicやSpotifyで音楽がスムーズに再生されるか試してください。
通話機能の確認:ハンズフリー通話が可能かテストします。
ポイント: 設定後の確認は、快適なCarPlay体験を確保するために重要です。以下の表は、設定後の確認プロセスがユーザー体験に与える影響を示しています:
使用シーン | 問題点 | ユーザーへの影響 |
|---|---|---|
iPhoneを車のカーステレオに接続し、「CarPlayモード」で通信アプリLINEを使用する場合。 | CarPlayモードでLINEで「通話」を行う際、連絡先リストの名前に同じキーワードが含まれていると、空白のリストが表示される。 | 運転中に通話機能を使用する際に連絡先が正しく表示されないと、ドライバーの注意が散漫になり、安全な運転に影響を及ぼす。 |
ヒント: LEADSIGNのインターフェースキットを使用すると、CarPlayの設定後も安定した接続とスムーズな操作が可能です。
トラブルシューティング
Android Autoの接続問題の解決
Android Autoの接続に問題が発生した場合、以下の手順を試してください:
スマートフォンを車から一度切断し、再接続する。
スマートフォンの電源を再起動する。
Android Autoアプリが最新バージョンか確認する。
スマートフォンのシステムアップデートを確認する。
必要に応じて、Android Autoアプリを再インストールする。
これらの方法で多くの問題が解決します。例えば、USB接続時にAndroid Autoが起動しない場合や、音楽再生が途切れる問題も、再起動やアップデートで改善されることが多いです。Bluetoothのペアリングが外れる場合も、再設定で解決できます。
ヒント: LEADSIGNのBMW CIC Apple CarPlay & Android Auto Interface Kitを使用すると、無線接続が可能になり、接続トラブルを大幅に減らせます。
CarPlayの接続問題の解決
CarPlayの接続に問題がある場合、以下の対策を試してください:
iPhoneを車から切断し、再接続する。
Bluetooth設定をリセットし、再ペアリングする。
USBケーブルを交換してみる。
iPhoneの「設定」アプリで「CarPlay」を再設定する。
特に、地図が黒く表示される問題や、LINE通話中に連絡先が正しく表示されない問題は、これらの方法で解決することが多いです。Bluetoothのペアリング設定が見つけにくい場合は、車両のマニュアルを確認してください。
注意: 問題が解決しない場合は、LEADSIGNのインターフェースキットを活用することで、安定した接続が可能になります。
よくある問題と対策
Android車載プレイやCarPlayの利用中に発生する一般的な問題とその対策を以下にまとめました:
アプリの動作不良:アプリを再インストールすることで解決する場合が多いです。
接続の不安定さ:高品質なUSBケーブルや無線接続を利用してください。
システムエラー:スマートフォンや車両のシステムを最新バージョンにアップデートしてください。
これらの対策を実施することで、接続トラブルの多くを回避できます。例えば、ヤマトホールディングスでは新システム導入後、作業効率が大幅に向上しました。このように、適切な対策を講じることで、快適なドライブ体験を実現できます。
Android AutoとCarPlayの設定手順を正しく行うことで、車内での操作が簡単になります。特に、ナビや音楽再生、通話機能がスムーズに利用できる点が大きな利点です。
トラブルシューティングも重要です。接続問題を早期に解決することで、ストレスを減らせます。以下の方法でユーザー体験をさらに向上できます:
統計的手法で設定の効果を確認する。
相関分析で設定が運転中の行動に与える影響を理解する。
正しい設定とトラブル解決で、快適で安全なドライブを楽しめます。LEADSIGNのインターフェースキットを活用すれば、さらに便利な体験が可能です。
FAQ
Android AutoやCarPlayを設定する際に必要なものは何ですか?
スマートフォン(対応OSが必要)
高品質なUSBケーブルまたはBluetooth接続
車両が対応していることを確認
ヒント: LEADSIGNのインターフェースキットを使用すると、無線接続が可能でさらに便利です。
接続が途中で切れる場合、どうすればいいですか?
スマートフォンを再起動してください。
USBケーブルを交換してください。
Bluetooth設定をリセットしてください。
注意: 問題が解決しない場合は、車両のマニュアルを確認してください。
LEADSIGNのインターフェースキットはどのような利点がありますか?
機能 | 利点 |
|---|---|
無線接続 | ケーブル不要で快適な接続が可能 |
画面ミラーリング | スマートフォンの画面を車両ディスプレイに表示 |
音声コントロール | SiriやGoogleアシスタントで安全に操作 |
ポイント: LEADSIGNの製品は、快適で安全なドライブ体験を提供します。
こちらも参照
Android Play AutoとCarPlayの選択基準と違い
Android AutoとCarPlayの互換性チェック法と留意点

