BMW CIC Wireless Apple Carplay Installation with Apple Carplay Adapter for Car

The BMW CIC Wireless Apple Carplay Installation makes driving more fun. It connects your phone easily to your BMW, allowing you to use maps, play music, and make calls safely. With no wires, you won't have to deal with messy cables in your car. Setting it up is simple, and this guide will help you through the process.
Key Takeaways
Use your car's VIN to check if it works with CIC wireless Apple Carplay. This helps you pick the right items for your BMW.
Get all tools and parts ready before starting. This makes it easier and avoids any hold-ups.
Try the system after setting it up to see if it works well. This lets you enjoy all the features of wireless Apple Carplay.
Compatibility with BMW Models
How to check compatibility using your VIN
To see if your BMW works with the CIC wireless Apple Carplay, use your Vehicle Identification Number (VIN). This special code tells you about your car's features. Follow these steps:
Find your VIN on the driver's dashboard or door frame.
Type the VIN on a trusted website that checks car details.
Look at the info, like the head unit and software version. This will show if your car can use the system.
This easy method helps you pick the right products for your car.
Supported BMW models and iDrive systems
Many BMWs can use the CIC wireless Apple Carplay system. Popular models like the 1 Series, 3 Series, and X5 are included. The table below shows the supported models and their iDrive systems:
BMW Models | iDrive System |
|---|---|
1 Series | CIC, NBT&EVO |
2 Series | CIC, NBT&EVO |
3 Series | CIC, NBT&EVO |
4 Series | CIC, NBT&EVO |
5 Series | CIC, NBT&EVO |
6 Series | CIC, NBT&EVO |
7 Series | CIC, NBT&EVO |
X1 | CIC, NBT&EVO |
X3 | CIC, NBT&EVO |
X4 | CIC, NBT&EVO |
X5 | CIC, NBT&EVO |
X6 | CIC, NBT&EVO |
i3 | CIC, NBT&EVO |
Z4 | CIC, NBT&EVO |
Mini | CIC, NBT&EVO |
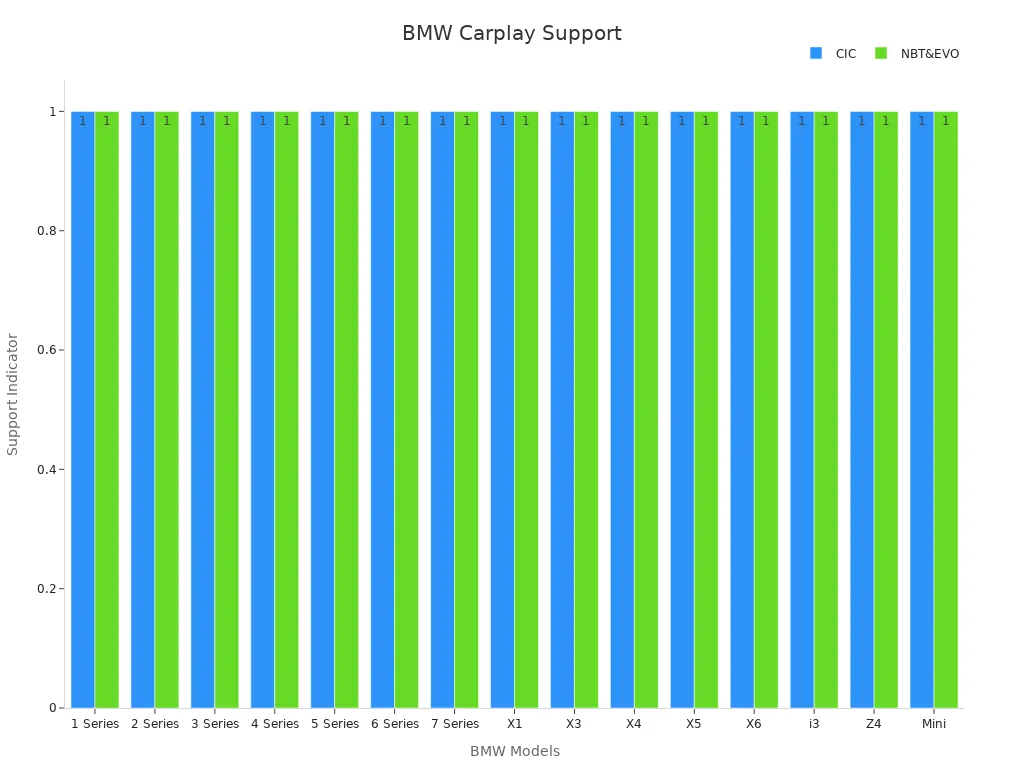
Compatibility with OEM and aftermarket microphones
The CIC wireless Apple Carplay system works with both OEM and aftermarket microphones. If your BMW has an OEM microphone, you can use it right away. If your car doesn’t have one, you can buy an aftermarket microphone. These are simple to set up and give clear sound for calls and voice commands.
Knowing these details helps you upgrade your BMW with confidence.
Required Accessories and Tools
Important accessories for setup (e.g., AV/USB cable, Wi-Fi antenna, LVDS cable)
To install the BMW CIC wireless Apple Carplay system, you need certain items. These tools help it work well with your car:
LVDS Cable: This connects video signals to your car screen. It gives clear visuals.
Wi-Fi Antenna: It allows wireless connection for Apple Carplay. Place it on plastic or non-metal areas for best results.
AV/USB Cable: This powers the backup camera and manages video input. It is a key part of the setup.
These items make installation simple and easy to follow.
Microphone choices (OEM vs. aftermarket)
Picking the right microphone is important for clear calls and commands. Here’s a comparison to guide you:
Feature | Aftermarket Microphone | |
|---|---|---|
Integration | Works perfectly with car systems | Might not fit perfectly |
Sound Quality | Excellent sound quality | Sound may not be as good |
Noise Cancellation | Reduces background noise well | May not block noise effectively |
Compatibility | Made for specific car models | Fits most cars but may need changes |
If your car has an OEM microphone, you can use it right away. If not, aftermarket microphones are a good option.
Tools required for setup
Using the right tools makes installation easier and safer. Here’s what you’ll need:
Plastic tools to remove trims without scratching your car.
A small metal pick set to take out connectors.
A 10mm socket and T-20 Torx Bit to tighten parts.
A thick towel to protect your dashboard while working.
For adding a rear camera, you’ll also need tape, wire cutters, and a metal hanger or wire fish.
For coding the head unit, use an OBD cable or a tool like Bimmercode. These tools help make the setup smooth and hassle-free.
Step-by-Step Installation Guide

Getting ready for installation (disconnecting battery, gathering tools)
Before starting, disconnect your car’s battery for safety. This stops electrical problems while working. Gather all tools like a plastic trim tool, 10mm socket, and T-20 Torx bit. Place a thick towel on the dashboard to avoid scratches. Having tools ready makes the job easier.
Connecting LVDS cables and CAN connectors
Connecting the LVDS cables and CAN connectors is very important. Follow these steps:
Make sure the LVDS cable is connected tightly. Loose cables can cause no display.
Use a wire diagram or video guide to help you.
Find the right CAN connector type. Most BMWs use Low CAN, but some like X3 and X5 need High CAN.
Doing this carefully ensures the system works well.
Setting up the microphone and AUX-IN connections
Follow these steps to set up the microphone and AUX-IN:
Plug the audio cable into the AUX-IN port in the armrest.
For OEM microphones:
Connect A to C.
Remove the blue connectors and place the mic tap cable between the microphone and main wiring.
Change pin "7" to "FF" and restart.
For aftermarket microphones:
Connect A to C and B to D.
Change pin "7" to ON and restart.
This setup gives clear sound for calls and commands.
Adjusting the toggle switch for display size and microphone
Find the toggle switch on the Apple Carplay adapter. Set it to match your car’s screen size and microphone. This step makes the system work best for your BMW. Check the manual for exact settings.
Testing the system and fixing issues if needed
When done, test the system. Check the screen, sound, and wireless connection. If something doesn’t work, check the connections and settings again. If needed, undo the steps to return to the original state. Testing makes sure everything is ready before driving.
Features and Benefits of the System

Apple Carplay and Android Auto functionality
The BMW CIC wireless Apple Carplay system adds smart features to your car. It lets you use Apple Carplay and Android Auto for apps like Google Maps, Spotify, and Waze. This system improves your car's CIC features while keeping its original functions. You can connect wirelessly, so no cables are needed. This makes driving easier and more enjoyable.
Feature | Description |
|---|---|
Connects without cables, making it simple and convenient. | |
Multimedia Capabilities | Lets you use apps like Google Maps and Spotify for entertainment. |
Integration with Vehicle Systems | Keeps your car's original features while adding new ones for better compatibility. |
Smartphone mirroring and voice control with 'SIRI'
Smartphone mirroring shows your phone's screen on your car's display. This makes it easy to use your phone's apps. Siri voice control adds extra convenience. Press the microphone button on the steering wheel or say "Hey Siri" to use apps, call people, or send messages. Drivers say Siri works well with apps like Waze and Spotify. This makes driving safer and more hands-free.
Evidence Description | Source |
|---|---|
Siri lets users control apps by pressing the microphone button on the steering wheel, showing its voice recognition ability. | |
Saying "Hey Siri" helps users control apps like Waze without touching their phone, proving its effective voice control. |
Navigation, music, and call features
The system makes navigation simple with apps like Google Maps and Waze. You can see directions on your car's screen. Music apps like Spotify and Apple Music are easy to control with Siri or the iDrive system. Making calls is simple too, with clear sound and quick access to contacts.
Integration with the original iDrive controller
The BMW CIC wireless Apple Carplay system works well with your car's iDrive controller. You can use the same controls to navigate apps and features. Users like how smoothly it works with apps like Google Maps and Spotify.
Connects wirelessly as soon as you enter the car.
Lets you use iPhone apps on the iDrive screen.
Easy to install with plug-and-play cables, keeping original wiring safe.
High-resolution display and sound output through original speakers
The system gives a sharp, clear display for apps and navigation. Sound plays through your car's speakers, giving great audio quality. Whether you're listening to music or on a call, the system offers a top-notch experience without needing extra equipment.
Troubleshooting Common Issues
Fixing sound problems (AUX settings, fiber cable check)
If there’s no sound, check the AUX settings first. Make sure the AUX-IN port is chosen as the audio source. Turn the volume to a medium level and test it. If it still doesn’t work, check the fiber cable. A loose or wrong connection can stop the sound. Push the cable firmly into its port. For cars with an OEM microphone, check if the microphone tap cable is set up right. These steps should fix most sound problems.
Solving wireless Carplay connection issues
Weak signals or wrong settings can cause connection problems. Place the Wi-Fi antenna on plastic or non-metal parts for better signals. Turn on your phone’s Bluetooth and Wi-Fi, then pair it with the CIC system. If the connection fails, restart your phone and the Carplay adapter. If problems continue, update the adapter’s firmware to the newest version. This helps it work smoothly.
Installing reverse and front cameras
Adding cameras makes driving safer. Follow these steps to install them:
Step | What to Do |
|---|---|
1 | Take out the sun visor clips to reach the light area. |
2 | Run the USB cable into the glove box for neatness. |
3 | Set up the MMI box using Bimmertech instructions. |
4 | Pass the camera wire under the glove box by removing the floor panel. |
5 | Use vaseline to slide the connector through the trunk lid’s rubber cover. |
6 | Attach the red wire to the yellow Carsara wire and ground the black one. |
7 | Change camera settings to 'Aftermarket' and turn off 'Reverse Line Detect' for DCT cars. |
For power, use a relay and tools like a mini fuse holder, 7.5A fuse, and heat shrink tubing. These items make the setup safe and professional.
Getting help from customer support
If problems don’t go away, contact customer support. They can help with harder fixes or send replacement parts. Keep your purchase info and notes ready for quicker help.
The BMW CIC wireless Apple Carplay makes driving better. It offers wireless use, voice commands, and smooth integration. This upgrade adds safety and fun while driving. If you're unsure, ask an expert to install it. A pro installer ensures your CIC system works perfectly.
FAQ
How much time is needed to install the system?
It usually takes 1-2 hours to install. The time depends on your skills and if you add cameras.
Is it safe to install without disconnecting the battery?
No, always disconnect the battery first. This keeps you safe and avoids electrical problems during setup.
Can the system work with both wired and wireless connections?
Yes, it works with both options. Pick wired or wireless based on what you like and need.

