5 Easy Steps to Install a CarPlay Converter

Imagine driving without the hassle of plugging in cables for Apple CarPlay. A carplay converter allows you to enjoy this convenience! BMW began incorporating wireless CarPlay in 2016, and soon after, brands like Volkswagen and Honda followed suit. These wireless connections have transformed the driving experience, making it easier and more enjoyable for everyone.
Key Takeaways
Pick the correct CarPlay adapter for your car. Make sure it works with your car to prevent problems.
Collect all tools you need before starting. You’ll need the adapter, a USB cable, and any extra plugs.
Follow the steps closely. Plug in the adapter, start your car, and connect your iPhone for easy use.
Step 1: Pick the Right Adapter for Your Car
Make sure it works with your car’s system
Before buying a CarPlay adapter, check if it fits your car. Not all adapters work with every car, so this step is important. Find out your car’s model and year, then match it with the adapter’s details. For example, adapters like the JoyeAuto Wireless CarPlay Adapter work with both factory and aftermarket stereos. But some adapters may not work well with older cars. Checking first can save you trouble later.
Look for wireless Apple CarPlay support
If you want ease, choose wireless CarPlay adapters. These let you connect your iPhone without using a cable. When picking one, focus on things like signal strength and how easy it is to use. A good adapter should have strong wireless signals, dual-band Wi-Fi, and advanced Bluetooth. Some even offer extras like wireless charging or smart assistant features. Here’s a simple guide of what to check:
Feature | Details |
|---|---|
Easy to Use | Simple design and quick setup process. |
Strong Connection | Reliable wireless signal with good Bluetooth and Wi-Fi. |
Extra Features | Options like wireless charging and smart assistant support. |
Price | Good balance between cost and features. |
Support and Warranty | Helpful customer service and warranty coverage. |
Read reviews and suggestions
Reviews can help you learn about an adapter’s quality. Check websites like Amazon or tech forums for opinions. For example, the CarlinKit 3.0 Wireless CarPlay Adapter is liked for its quick setup and steady connection. But some users say it doesn’t work well with older cars. Comparing reviews can help you pick the best adapter. Also, look for comments about connection strength and ease of use.
Step 2: Get Ready to Install
Open the box and check the manual
Start by opening your carplay converter box. Make sure everything is there. Most kits include the main device, a USB cable, and sometimes extra connectors. You’ll also find a manual inside. Don’t ignore it! The manual explains how to set it up correctly. Reading it now can save you trouble later.
Collect tools like cables or connectors
Before starting, gather all the tools you need. Many carplay adapters only need the USB cable included. But some setups might need extra items. For example, if your car uses an auxiliary input, you’ll need an auxiliary cable. Having everything ready makes the process easier.
Find your car’s USB port or auxiliary input
Look for the spot to connect the adapter in your car. Most cars have a USB port near the dashboard or center console. If there’s no USB port, check for an auxiliary input. Make sure the area is clean and dust-free. A good connection is important for the wireless carplay adapter to work.
Pro Tip: Check if the adapter’s light turns on when plugged in. This shows it’s powered and ready to connect to your phone.
Step 3: Connect the CarPlay Converter
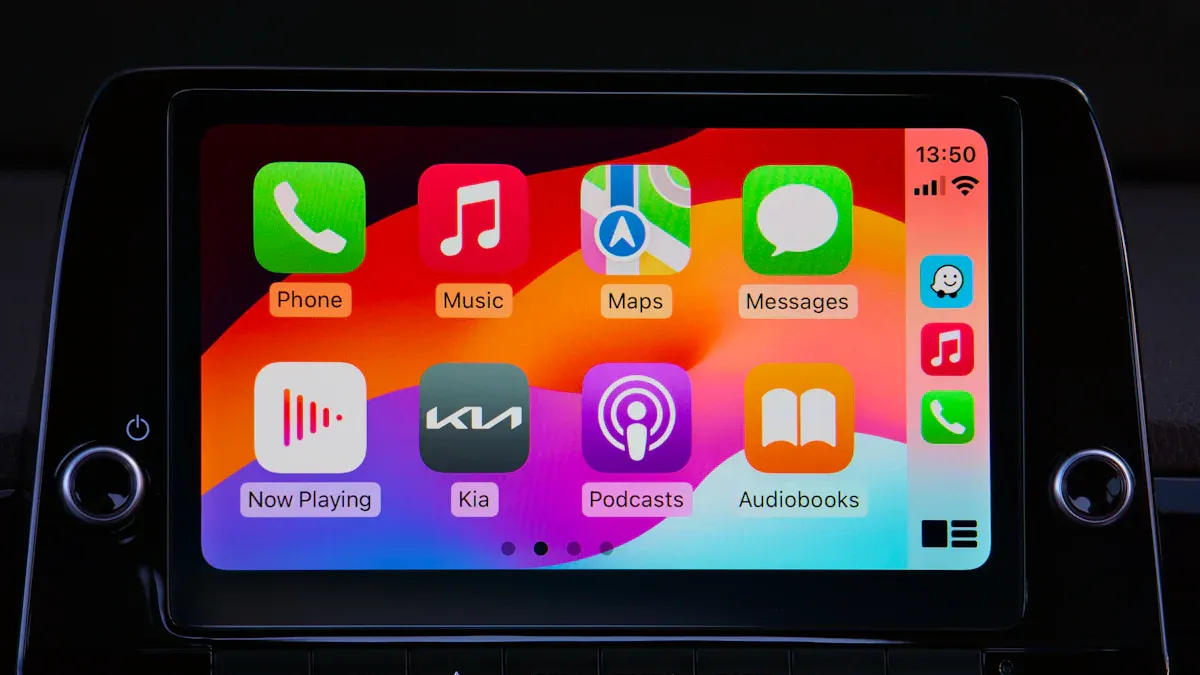
Plug the adapter into the correct USB or auxiliary port
It’s time to connect your carplay adapter. Find your car’s USB port or auxiliary input. These are usually near the dashboard or center console. Insert the adapter firmly into the port. If your car uses an auxiliary input, use the right cable for it. A tight connection ensures the adapter gets power and works properly.
Pro Tip: Check if the adapter’s light turns on after plugging it in. This shows it’s powered and ready to use.
Turn on your car’s infotainment system
After connecting the adapter, start your car. Turn on the infotainment system to activate it. This helps the system detect the adapter. Some cars may need you to go to settings to enable Apple CarPlay. Others might detect the adapter automatically and guide you through setup.
Specification | Description |
|---|---|
Compatibility with Your Car Model | Makes sure the adapter works with your car’s system. |
Connectivity and Speed | Affects how fast and smooth the connection is. |
Connection Stability | Ensures a steady connection without interruptions. |
If the system doesn’t find the adapter, check the connection. Also, confirm the adapter works with your car model. A strong connection is important for using wireless Apple CarPlay.
Pair the adapter with your iPhone using Bluetooth
The last step is pairing your iPhone with the adapter. Open your iPhone’s settings and go to Bluetooth. Find the adapter’s name in the list and tap it to pair. Once paired, your iPhone will remember it for future use.
Here are tips for easy pairing:
Turn on your iPhone’s Bluetooth.
Keep your phone close to the adapter while pairing.
Remove old devices from Bluetooth that might cause problems.
Note: Wireless CarPlay adapters use both Bluetooth and Wi-Fi. Make sure your phone’s Wi-Fi is on for the best connection.
If you face issues like dropped connections or sound delays, check the adapter’s firmware. Updating it can fix bugs and improve performance. Also, keep your car’s interior at a comfortable temperature. Extreme heat or humidity can affect the connection.
Once set up, enjoy the ease of wireless Apple CarPlay. From maps to music, driving just got smarter!
Step 4: Set Up Apple CarPlay Settings
Turn on CarPlay on your iPhone
First, turn on CarPlay on your iPhone. Go to Settings, tap General, then choose CarPlay. You’ll see a list of cars. Pick your car to connect it to the carplay adapter. If your car isn’t listed, check that Bluetooth and Wi-Fi are on. These features are needed for wireless carplay adapters to work properly.
Pro Tip: Keep your iPhone near the carplay converter during setup. A close distance helps ensure a strong connection.
Check the wireless connection for smooth use
After connecting, test the wireless connection. Play music, use maps, or make a call with CarPlay. Make sure everything works without issues. If there’s lag or disconnection, restart your car’s system or update the adapter’s firmware. Updates fix problems and improve performance. Also, keep the area around the adapter clear for better signals.
Here are tips to improve your wireless Apple CarPlay:
Clean the USB port or auxiliary input for a better connection.
Avoid placing the adapter in hot areas to prevent damage.
Adjust the CarPlay dashboard to your liking
You can change the CarPlay dashboard to fit your needs. Move apps like Maps, Music, or Podcasts for easy access. This helps you avoid switching apps while driving, keeping you focused. Hide apps you rarely use to keep the screen simple.
Did you know? A neat dashboard helps you focus better on driving. It reduces distractions and makes driving safer.
Spend some time exploring the settings. Adjust them to match your preferences. A customized dashboard makes your carplay converter easier and more enjoyable to use.
Step 5: Fix Common Problems
Even the best carplay adapter can have issues sometimes. Don’t panic—most problems are simple to fix. Let’s look at common issues and their solutions.
Fix dropped connections or slow response
If your wireless connection keeps failing or is slow, check your settings. Make sure your iPhone’s Bluetooth and Wi-Fi are both on. These are needed for wireless apple carplay to work well. Keep your phone close to the carplay adapter while using it. Distance can weaken the signal.
Try these quick fixes for connection problems:
Reset your car’s settings and reconnect Bluetooth.
Check your iPhone is on the car’s Wi-Fi and auto-join is enabled.
Turn CarPlay off and back on in your iPhone’s settings.
Restart your iPhone and the car’s system.
If the issue continues, avoid using cheap cables. Low-quality accessories can cause problems. Also, close extra apps on your phone to free up memory for CarPlay.
Pro Tip: Keep your car cool. Heat can make the adapter work poorly.
Restart the system if it stops working
A restart can fix many problems. If your carplay converter isn’t working, turn off your car’s system and restart it. This clears small errors and refreshes the system.
Follow these steps to restart:
Turn off your car completely.
Wait one minute for the system to reset.
Start the car and turn the system back on.
If restarting doesn’t help, check your car’s manual for tips. Some systems have a reset button or menu option to restore settings. Use these to fix bigger problems.
Note: Restarting your iPhone along with the system can improve connection and compatibility.
Update the adapter for better results
Updating the adapter’s firmware can solve many issues. Updates fix bugs, improve signals, and work better with new iOS versions. Most adapters have an app or website for updates. Check the manual for details.
Here’s how updates help your adapter:
Improvement Type | What It Does |
|---|---|
Bug Fixes | Fixes problems that slow performance. |
Better Connectivity | Improves Bluetooth and Wi-Fi signals for steady use. |
Compatibility | Works with the latest iOS updates for a smoother experience. |
To update, connect the adapter to your computer or use its app. Follow the steps to install the latest firmware. Regular updates keep your connection strong and reliable.
Did you know? Updating your car’s system and iPhone also helps avoid CarPlay problems. Updates improve compatibility and fix known bugs.
By following these tips, you can enjoy smooth Apple CarPlay. Troubleshooting may seem hard, but it’s easy once you know the basics. With patience, your carplay converter will work perfectly.
Setting up a wireless CarPlay adapter is simple and quick. Follow these five steps to enjoy a hassle-free CarPlay experience. Say goodbye to tangled wires and tricky installations. Instead, get easy access to your favorite apps while driving. Ready to make your car smarter?
FAQ
How can I check if my car works with Apple CarPlay?
Look at your car’s manual or system settings. Many newer cars support Apple CarPlay. You can also search online for your car’s details.
Is it possible to add wireless Apple CarPlay to an older car?
Yes, it is! Get a wireless adapter made for older cars. Follow simple steps to set it up and enjoy wireless features.
Are there basic steps for using wireless CarPlay adapters?
Yes, most adapters are easy to use: plug it in, connect your phone, and adjust settings. Always read the manual for exact instructions.
See Also
Step-by-Step Guide to Installing Wireless Apple CarPlay
2025 Guide to BMW CarPlay Setup and Adapter Choices
Key Considerations When Purchasing Wireless Apple CarPlay Adapter

