Simple Steps to Install an Android Auto and Apple CarPlay Wireless Adapter

A wireless CarPlay adapter makes driving easier by removing cables. It links your phone to your car’s screen system. This lets you use maps, play music, and make calls easily. A wireless Apple CarPlay adapter adds safety and ease. You can stay connected while keeping your eyes on the road.
Key Takeaways
Pick a wireless CarPlay adapter that works with your car. This helps make setup and use easy.
Get your car and phone ready first. Wipe the dashboard clean and update your phone's software for better performance.
Try all features after setting it up. Check maps, music, and voice commands to see if they work well.
Choosing the Right CarPlay Adapter
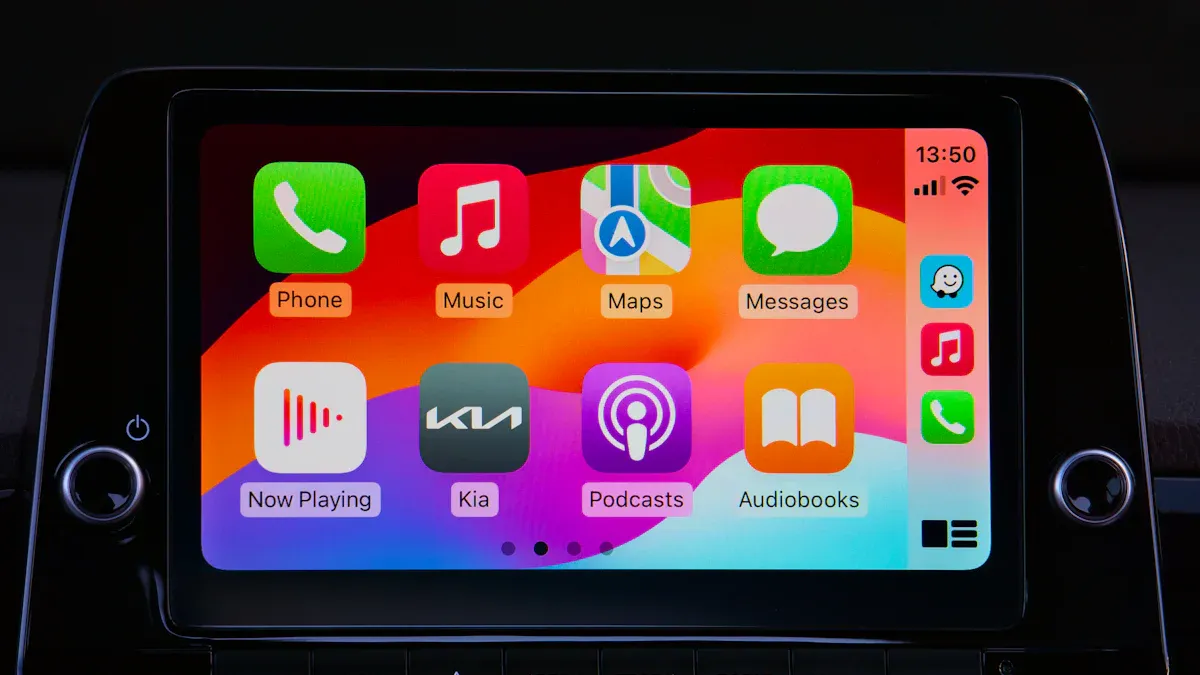
Checking if it works with your car’s system
Before buying a CarPlay adapter, make sure it fits your car’s system. Cars and systems have different needs. Some adapters only work with cars that already have wired CarPlay. Others, like the CARLUEX for BMW, are made just for BMW cars.
Here’s a simple guide for popular adapters:
Adapter Model | Compatibility Details |
|---|---|
CARLUEX PRO | Works with cars having wired CarPlay from 2016 to 2023 (not for BMW). |
CARLUEX for BMW | Specially made for BMW cars, fitting perfectly with their systems. |
Works with many cars that support Apple CarPlay, offering wireless upgrades. |
Checking this helps you install easily and use it without problems.
Important features in a wireless CarPlay adapter
When picking a wireless CarPlay adapter, look for features that make it easy to use. Consider:
Wireless Connectivity: Adapters like Ottocast U2-AIR connect wirelessly for quick setup.
Voice Control: Lets you manage maps, music, and calls hands-free.
Multimedia Support: Some adapters let you watch videos or mirror your phone screen.
Reliable Connection: A strong connection avoids interruptions while driving.
These features make driving better and the adapter worth buying.
Best CarPlay adapters for Android Auto and Apple CarPlay
Here are some great CarPlay adapter choices:
CARLUEX PRO: Best for cars with wired CarPlay, works with iPhones and Androids.
CARLUEX for BMW: Great for BMW owners, supports apps and connects smoothly.
Ottocast U2-AIR: Works with many cars, offering easy wireless connections.
Each option has its own perks, so pick one that suits your car and needs.
Tools and Preparation for Installing CarPlay
Tools You Need for Installation
To set up CarPlay, you’ll need some tools. These tools make the process easier and faster. Below is a list of tools and their uses:
Tool/Equipment | Purpose |
|---|---|
Apple CarPlay screen | Needed to install the CarPlay system in your car. |
Screwdrivers | Used to take out the old screen and secure the new one. |
Scribe tools | Helps with accurate measurements and cutting. |
Wire cutters | Trims wires to the right length for connections. |
Crimpers | Secures wires together for a strong connection. |
Wiring harness adapter | Links the new device to your car’s wiring system. |
Dash kit | Keeps the new device steady and in place. |
Mounting brackets | Supports the new device securely. |
Microphone and GPS antenna | Improves voice commands and navigation accuracy. |
High-quality wireless adapter | Provides a stable connection for wireless CarPlay. |
Good tools make the setup reliable. Pick trusted brands and read reviews to avoid problems.
Getting Your Car and Phone Ready
Before installing CarPlay, prepare your car and phone. Clean the dashboard to remove dust and dirt. This helps the screen and adapter fit well. Check if your car’s system works with the CarPlay adapter. Update your phone’s software to the latest version. Make sure Bluetooth and Wi-Fi are turned on for pairing.
Safety Tips During Installation
Safety is very important when working with wires. Disconnect your car’s battery to avoid shocks or shorts. Cover wires properly to prevent accidents. Work in a bright area to see clearly. Follow the instructions that come with the CarPlay adapter. These steps keep you and your car safe during installation.
Step-by-Step Guide to Install CarPlay

Unboxing and checking the wireless carplay adapter
When you get your wireless CarPlay adapter, open the box gently. Look for all parts, like the adapter, cables, and manual. Check the adapter for any damage or scratches. This quick check ensures everything is ready to use.
Adapters like the Ottocast CarPlayClip are known for their strong build. They often come with easy-to-follow manuals and needed cables. Some models, like the Car Linkage T-Box Ambient, start quickly and are simple to use.
Tip: Keep the box until you know the adapter works well. This helps if you need to return or exchange it.
Plugging the adapter into your car’s USB port
Find the USB port in your car’s system. Plug the wireless CarPlay adapter into the port securely. A firm connection prevents problems while using it.
Many users say the setup works with different cars. For example, a Hyundai Palisade owner said it was "very easy." A Subaru Crosstrek user also found it worked great. These stories show the adapter fits many car systems.
Note: If your car has more than one USB port, check the manual to find the right one.
Setting up the adapter for the first time
After plugging it in, set up the wireless Apple CarPlay adapter. Follow the steps on your car’s screen. Pair your phone using Bluetooth and connect to Wi-Fi for a stable link.
Adapters like the Play2Video Wireless Adapter make this process simple. They include step-by-step instructions for all users. Many people report smooth setups with these adapters. For instance:
User Feedback | Firmware Version | Result |
|---|---|---|
User 1 | 2021.01.28 | |
User 4 | N/A | Perfect in Audi A4 and Kushaq |
Tip: Update the adapter’s firmware if asked. This keeps it working smoothly and compatible.
Initial Setup and Pairing
Connecting your phone to the adapter using Bluetooth
Start by pairing your phone with the adapter via Bluetooth. Follow these simple steps:
Go to your phone’s Bluetooth settings. Remove old car pairings by tapping "Forget This Device."
Turn on both Bluetooth and Wi-Fi on your phone. Do not use a lightning cable during this step.
Press and hold the "Back" button near your car’s control knob. This will open the adapter’s menu.
Find the adapter’s name (like "IDCORE") in Bluetooth settings. Tap it to connect and accept all prompts.
Approve the CarPlay connection when asked.
These steps help your wireless adapter connect properly, so you can move to the next setup.
Setting up Wi-Fi for a strong connection
After Bluetooth pairing, set up Wi-Fi for a steady link. Wireless CarPlay uses Bluetooth to pair and Wi-Fi to transfer data. To make it work well:
Forget your car’s old hotspot if it’s saved, then reconnect it.
Use an iPhone with iOS 13 or newer for best results.
Keep both Bluetooth and Wi-Fi turned on.
Setting up Wi-Fi correctly stops interruptions and makes driving easier.
Checking the connection with Android Auto or Apple CarPlay
When setup is done, test the connection to ensure it works. Open your car’s screen and see if the CarPlay menu shows up. Try using maps, music, or voice commands to check everything. If something doesn’t work, restart your phone and adapter. Updating the adapter’s software can also fix issues.
Testing makes sure your wireless adapter is ready for smooth use every time you drive.
Troubleshooting Common Issues
Fixing connection problems with the carplay adapter
Connection issues can make using a wireless CarPlay adapter difficult. First, check your phone’s Bluetooth and Wi-Fi settings. Make sure both are on and paired with the adapter. If the connection keeps dropping, restart your car’s infotainment system. This often solves small problems.
Nearby devices can also cause interference. For example, some users noticed their home Wi-Fi affected the adapter. Moving your car or turning off nearby devices might help. Cheap adapters may disconnect more often. Picking a trusted CarPlay adapter gives better results.
Tip: If problems continue, update your phone’s software and the adapter’s firmware. Updates fix bugs and improve how they work together.
Solving lag or unstable connections
Lag or unstable links can make a wireless Apple CarPlay adapter annoying to use. To fix this, update the adapter’s firmware. Brands like Carlinkit often release updates to improve performance. You can find updates through an app or website.
Wi-Fi conflicts can also cause lag. Check your car’s Wi-Fi settings and remove saved networks that might interfere. Using a high-quality adapter, like Ottocast, can reduce lag. Many users say premium models work faster and smoother.
Note: Avoid cheap adapters with bad reviews. They often don’t work well and cause more problems.
Keeping the adapter’s firmware updated for best results
Firmware updates keep your wireless CarPlay adapter working well. Many adapters, like Ushilife’s CP301, offer easy updates. These updates are small and can be downloaded using mobile data.
To update, follow the maker’s instructions. Usually, you connect to the adapter’s Wi-Fi and go to its update page. Updates fix bugs, add features, and improve compatibility with new devices.
Tip: Always check for updates after installing CarPlay. Updated firmware helps the adapter work better and avoids problems.
Final Checks and Testing
Making sure all features work properly
After setting up your wireless CarPlay adapter, test all its features. First, check if your phone connects to the car’s system. Open the CarPlay menu on your screen. Try using maps, playing music, and making calls. Test voice commands like Siri or Google Assistant to see if they work well.
Adapters like CPLAY2air usually pass these tests. Many users say it connects to phones like the iPhone 11 Pro and starts CarPlay about 95% of the time. The system runs smoothly, and calls sound clear. Sometimes, small glitches happen, but restarting fixes them quickly.
Tip: If something doesn’t work, check your phone’s settings and update the adapter’s firmware. Updates often fix small problems.
Changing settings for a better experience
Adjusting settings can make CarPlay easier to use. Change the screen brightness and sound levels to your liking. Use your car’s controls to set shortcuts for apps you use often. For example, you can make maps or music open with one tap.
If your adapter has voice control, place the microphone where it picks up your voice clearly. This helps commands work better. Some adapters also let you change Wi-Fi settings for a stronger connection. Explore these options to improve how everything works.
How to keep a strong wireless connection
A strong connection makes CarPlay work smoothly. Always keep Bluetooth and Wi-Fi on your phone turned on. Don’t save too many car Wi-Fi networks on your phone, as this can cause problems. Place your phone where nothing blocks the signal.
Good adapters, like those from Carlinkit, are tested to work well. Buying from their official site gives you support and guarantees. Updating the adapter’s firmware regularly also helps keep the connection stable and avoids issues with new devices.
A wireless CarPlay adapter makes driving easier and more fun. It removes the need for cables, making setup quick and simple. You can use maps, play music, and make calls without any hassle. The adapter is easy to fix if problems happen, and you can get your money back if you're not happy with it.
Easy to set up and install.
Works well for smooth navigation and music.
Money-back guarantee for peace of mind.
FAQ
How can I check if my car works with a wireless CarPlay adapter?
Look in your car’s manual or system settings. See if it supports wired CarPlay or Android Auto. Some adapters, like LEADSIGN, are made for certain systems.
Tip: Check the adapter maker’s website for a list of compatible cars.
Can I set up the adapter by myself?
Yes, most adapters, like LEADSIGN, have easy-to-follow guides. You just need simple tools and some time to finish the setup.
What if the adapter won’t connect?
Restart your phone and car’s system. Make sure Bluetooth and Wi-Fi are turned on. If it still doesn’t work, update the adapter’s firmware.
Note: For more help, see the troubleshooting section in this blog.
See Also
Simple Ways to Set Up Wireless Android Auto and CarPlay
Guide to Setting Up a Wireless Apple CarPlay Adapter
Introduction to Wireless Adapters for Android Auto and CarPlay
Steps to Wirelessly Link Your Apple CarPlay Adapter
Best Fixes for Issues with Wireless CarPlay and Android Auto

