Expert Advice on Installing a Wireless CarPlay Converter

Think about driving without messing with wires or struggling with apps. A wireless CarPlay converter can make this happen. It connects your iPhone to your car easily. You get a familiar screen and updates from Apple. This means easier navigation and a better dashboard view. Setting up the adapter and linking it to your phone are important steps.
Key Takeaways
Make sure your car and iPhone work with the adapter. This avoids setup problems.
Follow the instructions closely for an easy connection. Good setup makes driving better.
Update your adapter's software and iPhone often. This helps everything work well and fixes issues.
Checking Compatibility for Your Wireless CarPlay Adapter
Before setting up a wireless CarPlay adapter, check if it works with your car. Not all cars or iPhones are compatible with every adapter. Let’s go through this step by step.
Does Your Car Support CarPlay?
First, see if your car has CarPlay. Many newer cars include this feature, but older ones might not. Use this table to find out if your car brand and model year are compatible:
Vehicle Brand | Model Years |
|---|---|
Acura | 2017-2024 |
Alfa Romeo | 2018-2024 |
Audi | 2017-2024 |
Bentley | 2017-2024 |
Buick | 2017-2024 |
Cadillac | 2016-2024 |
Chevrolet | 2016-2024 |
Chrysler | 2017-2024 |
Dodge | 2017-2024 |
Ford | 2017-2024 |
Honda | 2016-2024 |
Hyundai | 2015-2024 |
Jaguar | 2017-2024 |
Jeep | 2017-2024 |
Kia | 2015-2024 |
Lexus | 2019-2024 |
Mercedes-Benz | 2016-2024 |
Nissan | 2017-2024 |
Toyota | 2016-2024 |
Volkswagen | 2015-2024 |
If your car is listed, you’re ready to move forward. Did you know that by April 2023, 98% of new cars supported Apple CarPlay or Android Auto? This makes driving easier and safer.
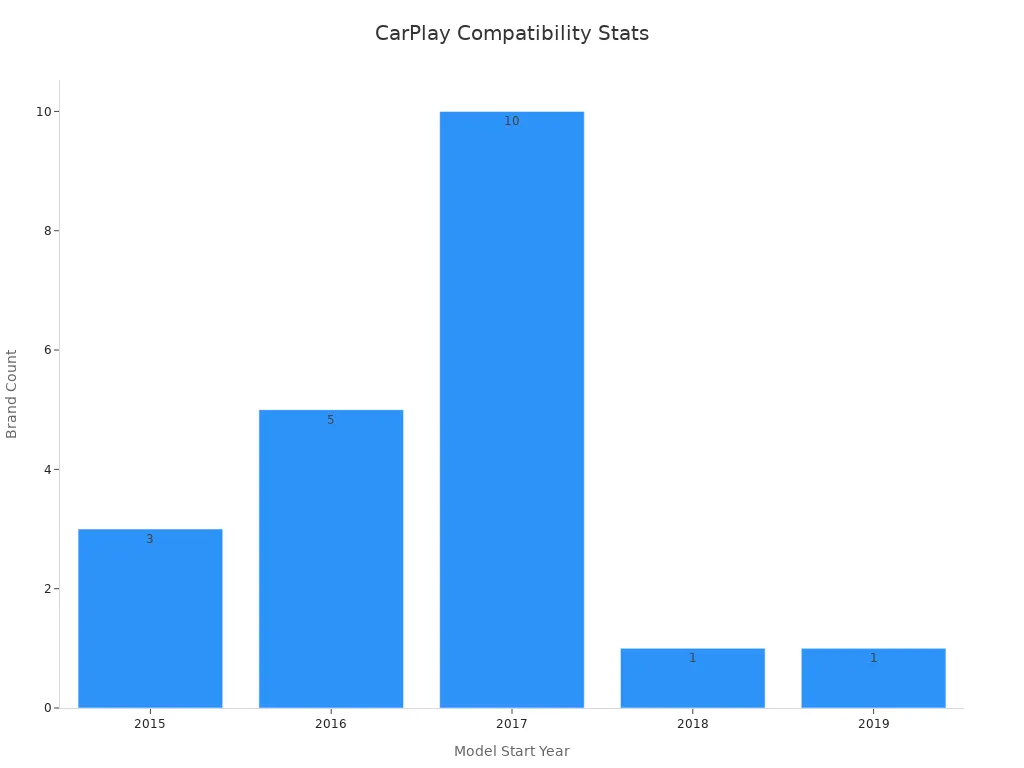
Is Your iPhone Compatible?
Next, check if your iPhone works with the adapter. Most adapters support iPhone 6 or newer models with iOS 10 or later. Older iPhones may not work well. People love wireless CarPlay because it removes the need for cables. No more plugging in your phone every time you drive!
Here’s a tip: Update your iPhone to the latest iOS version. This helps the adapter work smoothly and gives you access to new features.
Match the Adapter to Your Car
Lastly, make sure the adapter fits your car’s system. Not all adapters work with every car. Some are made for specific brands or models. For example, Honda Accord supports wireless adapters, but BMW or Subaru might not. Check this table:
Car Brand/Model | Compatibility Status |
|---|---|
BMW | Not compatible |
Acura | Not compatible |
Nissan Murano | Not compatible |
Honda Odyssey | Not compatible |
Honda Accord | Supported |
Subaru | Not compatible |
Aftermarket stereos | Not compatible |
Always read the product details before buying an adapter. Look for information about your car’s make and model. This can save you from returns or problems later.
Pro Tip: If you’re unsure, contact the adapter maker or check your car’s manual. It’s better to confirm than to buy the wrong device.
Installing a Wireless CarPlay Converter

Getting Ready: Adapter and Car
Before starting, make sure everything is prepared. Open the box of your CarPlay converter and check what’s inside. You should find the dongle, a manual, and maybe a USB cable. Ensure all items are in good shape.
Next, get your car ready. Turn on the engine and find the USB port for the dongle. This port is often near the dashboard or center console. If your car has more than one USB port, check the manual to see which one works with CarPlay.
Here’s a simple guide to help you prepare:
Evidence Type | Description |
|---|---|
Explains how to switch from wired to wireless CarPlay. | |
User Experiences and Reviews | Shares real-life stories about the process and its benefits. |
User Testimonials | Shows how others enjoyed the switch, helping you decide. |
Pro Tip: Update your car’s infotainment system. This helps the adapter work better.
Plugging in the CarPlay Dongle
Now, connect the dongle to your car. Insert it into the correct USB port. This small device links your iPhone to your car’s system.
Wireless CarPlay adapters make driving easier. They remove the need for cables and let you use your iPhone hands-free. Here’s why they’re helpful:
They let you use your iPhone without plugging it in.
Many use fast Wi-Fi, like 5GHz, for smooth connections.
They change wired setups into wireless ones, giving access to apps like Maps and Music.
Note: Make sure the dongle is firmly connected to avoid problems.
Pairing the Adapter With Your iPhone
After plugging in the dongle, pair it with your iPhone. This step is quick and easy.
Turn on Bluetooth and Wi-Fi on your iPhone.
Find the adapter’s name in Bluetooth settings and tap it.
Follow the instructions on your screen to finish pairing.
Some adapters, like the U2-AIR, make this step simple. They use both Bluetooth and Wi-Fi for a strong connection. Once paired, the adapter connects automatically every time you get in the car.
Feature | Description |
|---|---|
Automatic Connection | Links to your iPhone as soon as you enter the car. |
Stable Performance | Works smoothly without delays, making driving safer. |
Ease of Use | Simple to set up, perfect for all drivers. |
Tip: If pairing doesn’t work, restart your iPhone and the adapter. This often fixes small issues.
Testing and Adjusting the Connection
After pairing, test the setup to ensure it works well. Open an app like Maps or Music on your iPhone. Your car’s screen should show your phone’s display.
Here’s how to fine-tune the connection:
Check for updates for your CarPlay converter. Updates fix bugs and improve performance.
Reduce interference from other devices like Bluetooth headphones.
Test sound and video quality. Fast data speeds prevent delays.
Pro Tip: Keep your iPhone updated to the latest iOS version. This ensures the adapter works properly.
By following these steps, you’ll enjoy a smooth wireless CarPlay experience. It makes driving safer and more fun.
Troubleshooting Wireless CarPlay Issues
Fixing Connection Problems
Connection troubles can be annoying but are often simple to solve. First, check your Wi-Fi settings. Ensure your iPhone is on the right network. If it still doesn’t work, reset your car’s infotainment system. This can fix small glitches.
Some adapters, like Ottocast, help reduce lag and improve stability. If problems continue, you might need advanced help. Here’s a quick guide:
Problem | Solution |
|---|---|
Connectivity issues | Reset the system and check your network settings. |
Dropped connections | Get professional help for harder-to-fix problems. |
Tip: Keep your adapter’s firmware updated to avoid connection issues.
Solving Blank or Frozen Screens
A frozen or blank screen can stop your drive. This often happens when apps like Apple Music crash. To fix it, update your car radio’s firmware. Check your car manual for instructions.
Another easy fix is restarting your iPhone and adapter. This usually solves most screen problems. If it doesn’t, close unused apps while using CarPlay.
Pro Tip: Update your iPhone and car software often to prevent issues.
Fixing Audio and Video Delays
Delays in sound or video can ruin your experience. High-quality adapters, like Ottocast, are made to reduce these delays. They use fast Wi-Fi for smooth performance.
You can also adjust your network settings. Turn off other Bluetooth devices to reduce interference. Updating your adapter’s firmware can also help.
A well-maintained system keeps your wireless CarPlay running smoothly for a better drive.
Solving Pairing Issues
Pairing problems can be tricky but fixable. First, check your iPhone’s Bluetooth and Wi-Fi. Make sure both are turned on. If it still doesn’t work, ensure CarPlay is enabled in your iPhone settings.
Sometimes, a factory reset is needed. Back up your files first to avoid losing data. Also, check your USB cable and adapter for damage. If nothing works, check your car manual for specific fixes.
Note: Use a compatible adapter to avoid pairing problems.
Optimizing Wireless CarPlay Performance
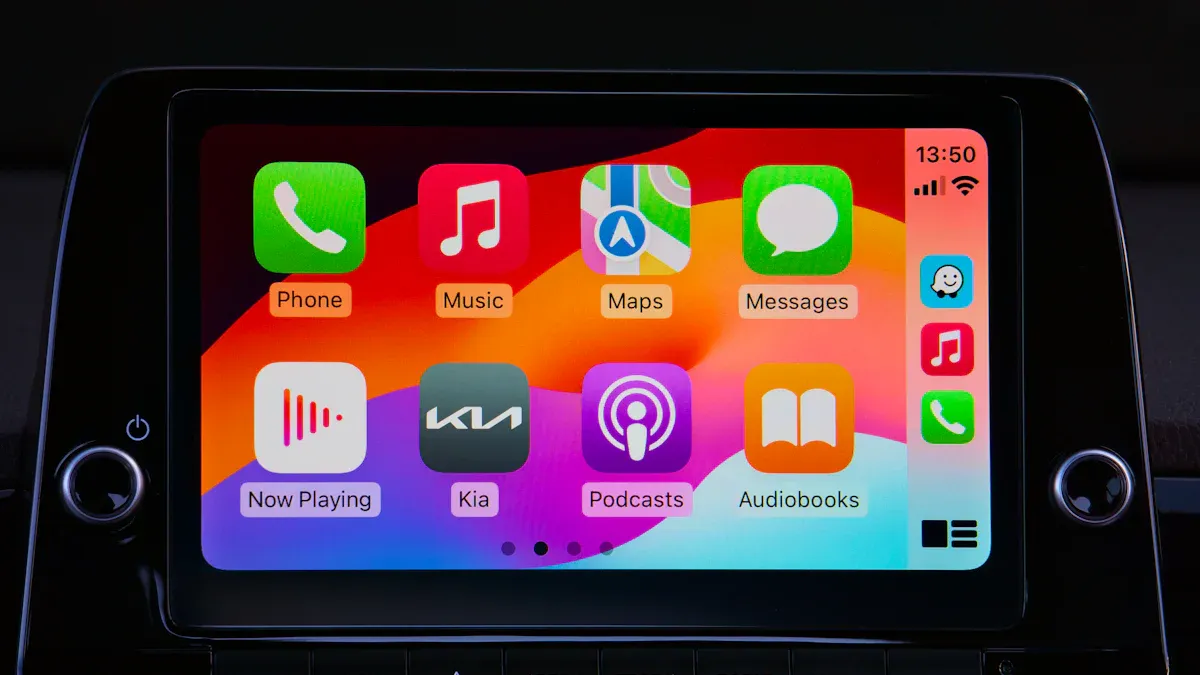
Updating Adapter Firmware
Updating your adapter’s firmware is an easy way to improve it. Updates fix problems, improve connections, and work with the newest iOS. Many wireless CarPlay adapters have issues like lag or dropped signals. These problems often happen because the firmware is old. Regular updates can fix these and make driving better.
Here’s why firmware updates are helpful:
Improvement Area | Benefit Description |
|---|---|
Bug Fixes | |
Connectivity | Makes Bluetooth and Wi-Fi signals stronger. |
Performance | Speeds up the adapter and reduces delays. |
Compatibility | Works with the newest iOS versions. |
Pro Tip: Look at the manual or website for update steps. It’s quick and makes a big difference.
Reducing Signal Interference
Other devices can mess up your wireless connection. To fix this, reduce interference. Use the 5 GHz band for a stronger signal. If possible, change to a less busy wireless channel. Some systems let you connect your iPhone to another access point for better performance.
Reducing interference keeps your Bluetooth connection steady. This is important when using apps like Maps or Music that need a strong signal.
Using High-Quality USB Ports
Not all USB ports work the same. Some give better power and faster data speeds. These are important for wireless CarPlay. Always use the USB port your car manual recommends. If you have an aftermarket stereo, check if it supports wireless adapters.
Good USB ports help your adapter work well. They also keep the connection wireless, making your experience smooth.
Restarting the System Regularly
Restarting can fix many small problems. Turn off and restart your car’s system and adapter. This clears glitches and refreshes the Bluetooth connection.
Restarting often keeps your setup working well. It stops small issues from becoming big problems.
Tip: If you see delays or dropped connections, restart first before trying other fixes.
Setting up a wireless CarPlay adapter can make driving better, but being ready is important. Checking compatibility and following steps help it work well and avoid problems.
Why it’s important:
Compatibility checks stop issues with your car or phone.
Following setup steps ensures it works perfectly and keeps you happy.
Wireless CarPlay makes driving easier and safer.
When picking an adapter, reliable ones are the best choice. Here’s a quick look:
Product Name | Units Sold | Revenue (万) | Growth Rate (%) |
|---|---|---|---|
Wireless Apple CarPlay Adapter for Factory Wired Cars from 2016 Onwards | 11.04 | 32.38 | |
【PASLDA】2025 Upgraded Wireless CarPlay Screen | 3406 | 13.61 | -1.67 |
【Hieha】2025 Upgraded Wireless Carplay Stereo with Suction Mount | 1917 | 8.48 | 69.54 |
Tip: Choose adapters with high sales and growing popularity for better results.
FAQ
1. Can I use a wireless CarPlay adapter with any car?
No, not every car works with wireless CarPlay. Check your car’s manual or the adapter’s compatibility list before buying one.
2. Why won’t my adapter connect to my iPhone?
Make sure Bluetooth and Wi-Fi are turned on. Restart your iPhone and the adapter. If it still doesn’t work, update the adapter’s firmware.
3. Should I update my adapter often?
Yes! Updates make it work better, fix problems, and match the newest iOS versions. Visit the maker’s website for update steps.
Tip: Keep your iPhone updated to enjoy the best wireless CarPlay experience.
See Also
Steps to Set Up a Wireless Apple CarPlay Adapter
Key Considerations When Purchasing a Wireless CarPlay Adapter
Guide to Utilizing Your Apple CarPlay Adapter Wirelessly
Connecting Your Apple CarPlay Adapter for Wireless Use
Carlinkit Mini Review: Benefits and Drawbacks of Wireless CarPlay

