How to Connect an Apple CarPlay Adapter for Cars Without CarPlay

If your car doesn’t come with CarPlay, don’t worry! A wireless CarPlay adapter can help. These adapters link to your car’s system using Bluetooth or Wi-Fi. Setting it up is fast and simple. You won’t have to plug in your phone each time you drive. Just connect it once and use CarPlay for maps, music, and calls easily.
Key Takeaways
A wireless CarPlay adapter lets you use CarPlay in cars without it. It helps you use maps, music, and calls without wires.
Make sure your iPhone has the newest iOS update. Updates make CarPlay work better and fix problems.
To set up your CarPlay adapter, plug it into your car's USB port. Turn on Bluetooth and Wi-Fi on your iPhone. Follow the steps to pair it easily.
What You’ll Need
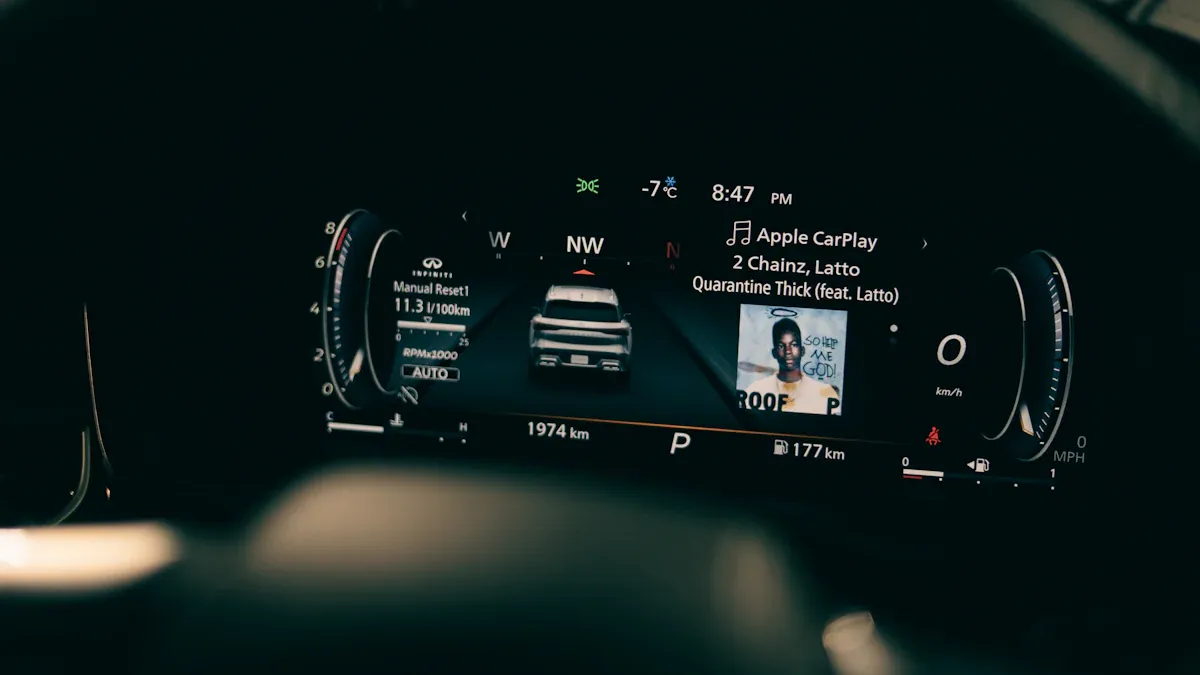
Wireless CarPlay adapter (e.g., LEADSIGN BMW CIC Interface Kit)
To begin, you’ll need a good wireless CarPlay adapter. One option is the LEADSIGN BMW CIC Interface Kit. It works well with BMW cars and has features like wireless use, voice commands, and screen sharing. This adapter lets you use CarPlay without changing your car’s whole system. It also supports both wired and wireless setups, so you can pick what suits you.
Compatible iPhone with updated iOS
Your iPhone is important for using CarPlay. To make sure it works well, check that your iPhone is compatible and updated to the newest iOS. Updating your iOS helps because:
Updates fix problems for better performance.
Apps stay compatible with the latest version.
Security issues are fixed for safer use.
Your iPhone runs faster and smoother.
Before connecting your CarPlay adapter, check your iPhone’s settings and update if needed.
Car with a USB port or Bluetooth capability
Your car must meet certain needs too. It should have a USB port or Bluetooth to connect with the adapter. Here’s a simple guide:
Feature | What It Means |
|---|---|
Only devices that follow USB Mass-Storage rules will work. | |
Bluetooth Compatibility | Bluetooth devices can connect for playing music. |
Device Control | You can control playback using car buttons for USB and Bluetooth. |
Limitations | Some USB devices needing too much power may not work. |
If your car has these features, you’re ready to enjoy CarPlay!
Installing a Wireless CarPlay Adapter

Plug the adapter into your car’s USB port
First, plug the CarPlay adapter into your car’s USB port. If your car doesn’t have a USB port, you’ll need to add one. Follow these steps:
Gather tools and a USB outlet for installation.
Take apart the dashboard to reach the needed area.
Drill a hole, attach the USB outlet, and connect wires.
Put the dashboard back together and reconnect the battery.
After the USB outlet is installed, connect the adapter. This step is easy and prepares your car for CarPlay.
Enable Bluetooth and Wi-Fi on your iPhone
Turn on Bluetooth and Wi-Fi on your iPhone before pairing. These features help your phone connect to the adapter. Here’s why:
Feature | Purpose |
|---|---|
It lets your iPhone link wirelessly to the adapter and car. | |
Wi-Fi ensures stability | It provides a strong connection for CarPlay features like maps. |
You can turn these on in your iPhone’s Control Center or Settings.
Pair your iPhone with the adapter following the manufacturer’s instructions
Next, pair your iPhone with the adapter. Follow these steps:
Make sure your car and iPhone support wireless CarPlay.
Plug in the adapter and turn it on.
Turn on Bluetooth on your iPhone and pair it with the adapter.
Connect to the adapter’s Wi-Fi network, which it creates automatically.
Go to Settings > General > CarPlay on your iPhone and pick your car.
Once paired, your car’s screen will show your iPhone’s apps.
Configure CarPlay settings on your iPhone
After pairing, adjust CarPlay settings to fit your needs. Start your car and make sure Siri is on. Then, wirelessly connect your iPhone to the adapter. Open Settings > General > CarPlay on your iPhone to check the connection. You can move app icons or turn on Do Not Disturb While Driving for safety.
Test the connection to ensure it works seamlessly
Finally, test the connection to see if it works well. Check for a steady connection, fast startup, and no delays. A good connection ensures smooth navigation, music, and calls. If there are problems, check the troubleshooting section in this guide.
Troubleshooting Common Issues
Fixing connection errors (e.g., adapter not detected)
If your CarPlay adapter isn’t working, don’t worry. First, check if it’s plugged in tightly. A loose connection can cause problems. Then, make sure Bluetooth and Wi-Fi are on for your iPhone. If it still doesn’t work, restart both your phone and the adapter. This often fixes small issues.
Tip: If nothing helps, try resetting the adapter to factory settings. This clears old settings and starts fresh. Follow the manufacturer’s guide for reset steps. If the issue continues, contact customer support for help. They can guide you through more advanced fixes.
Resolving compatibility issues with your car or phone
Sometimes, CarPlay won’t work because of compatibility problems. Some iPhones or cars may not support certain adapters. Here are common problems:
Problem Type | What It Means |
|---|---|
Some iPhones or cars don’t work with all adapters. | |
Faulty Cables | Bad cables can stop data from transferring properly. |
Software Bugs | Problems in iOS can break CarPlay, needing updates or resets. |
Connection Settings | Wrong car settings can block your iPhone from linking to CarPlay. |
To fix these, update your iPhone’s iOS and check your car’s settings. If using a cable, make sure it’s certified. For ongoing problems, read the adapter’s FAQ or ask support for help.
Addressing lag or delayed response during use
Delays can make CarPlay hard to use. Wireless adapters may lag because of Wi-Fi issues. This usually doesn’t affect normal use but can be noticeable with music or maps.
Update your adapter’s firmware. Updates often improve performance.
Keep your iPhone charged. A low battery can weaken the connection.
Turn off other Bluetooth or Wi-Fi devices nearby to reduce interference.
Note: Some adapters, like the Carling Kit AI box, may have small delays. These delays are usually minor and won’t ruin your experience. If you want smoother performance, try different adapters to find the best one.
Tips for Best Performance
Update your wireless CarPlay adapter regularly
Keeping your CarPlay adapter updated helps it work better. Updates fix bugs, improve compatibility, and add features. Brands like CPLAY2air and CarLinkit 2.0 often release updates to solve user problems. Check the brand’s website or app for updates.
Tip: If your adapter works fine, you may not need updates. But if you see glitches or delays, updating can fix them.
Charge your iPhone to keep the connection steady
A low iPhone battery can weaken the CarPlay connection. Wireless CarPlay uses Bluetooth and Wi-Fi, which drain battery fast. Charge your iPhone before driving to avoid issues. You can also charge it using your car’s USB port while using CarPlay.
Pro Tip: For long trips, bring a charging cable or portable charger to keep your phone powered.
Reduce interference from other devices
CarPlay works best without interference from other gadgets. Too many Bluetooth or Wi-Fi devices in your car can cause problems. Turn off unused devices or disconnect them. Keeping your iPhone close to the adapter also helps.
Did you know? A clear connection makes CarPlay smoother and your drives more fun.
Adding a wireless CarPlay adapter is an easy way to improve your car. It removes messy wires, connects fast, and works well with your iPhone. Here’s how it makes driving better:
Feature | Benefit |
|---|---|
No messy wires, easy music control, and navigation | Simple setup for a better driving experience |
Quick automatic connection | Helps you stay focused and drive safely |
Easy-to-use design | Makes it simple to use, even while driving |
Smooth switch from wired to wireless | Brings more ease to your daily trips |
In just a few steps, you can use CarPlay wirelessly and enjoy your drive. Follow this guide to keep your connection strong every time.
FAQ
How can I tell if my car works with a wireless CarPlay adapter?
Look in your car’s manual for details. Check if it has a USB port or Bluetooth. Most newer cars include these features.
Tip: Not sure? Ask the adapter’s maker about compatibility.
Can Android phones use this adapter?
No, these adapters are made for iPhones only. Android users need devices that work with Android Auto.
Note: Some adapters, like the LEADSIGN kit, work with both systems.
Why won’t my adapter connect to my iPhone?
Make sure Bluetooth and Wi-Fi are turned on. Restart your phone and the adapter if needed.
Look for firmware updates for the adapter.
Reset the adapter if the problem continues.
Pro Tip: Update your iPhone’s iOS to keep it working smoothly.
See Also
Exploring Apple CarPlay Adapters for Vehicles Lacking CarPlay
Transforming Your Drive with Apple CarPlay Adapters Available
Steps to Set Up a Wireless Apple CarPlay Adapter
Key Features of Excellent Apple CarPlay Adapters for Vehicles
Top Wireless Apple CarPlay Adapters for Non-Compatible Vehicles

