Mastering the Setup of an Apple CarPlay Adapter for Car Entertainment

Setting up a wireless CarPlay adapter is easy to do. Follow simple steps to connect your iPhone to your car. This setup makes your car fun and more useful. Installing it right helps it work well, so you can drive safely and stay connected.
Key Takeaways
Make sure your car and iPhone work with wireless CarPlay. This helps avoid problems during setup.
Connect and pair your adapter using the right steps. Doing it correctly makes driving more enjoyable.
Update your adapter's firmware often. Updates make it work better and fix problems, keeping CarPlay steady.
Setting Up Your Wireless CarPlay Adapter

Checking Compatibility with Your Car and iPhone
Before starting, make sure your car and iPhone work with wireless CarPlay adapters. Here’s how to check:
Infotainment System Capabilities: Confirm your car’s system supports Apple CarPlay.
iPhone Model: Check if your iPhone supports wireless CarPlay. Most models with iOS 13 or newer do.
Software Version: Update your iPhone to the latest version for better performance.
Tip: If unsure, read your car’s manual or visit the maker’s website.
Connecting the Adapter to Your Car’s USB Port
After confirming compatibility, connect the adapter. Follow these steps:
Buy a wireless CarPlay adapter that fits your car.
Find your car’s USB port, often labeled for CarPlay or data.
Plug the adapter into the USB port. This step lets the adapter link to your car’s system.
Note: Use the USB port marked for CarPlay to avoid problems.
Pairing Your iPhone with the Adapter
Next, pair your iPhone with the adapter:
Turn on Bluetooth and Wi-Fi on your iPhone.
Go to Bluetooth settings and make your iPhone discoverable.
Wait for the adapter to show up in the device list.
Tap the adapter and follow the instructions to finish pairing.
Pro Tip: Keep other Bluetooth devices away to prevent interference.
Configuring CarPlay Settings on Your iPhone
Once paired, set up CarPlay on your iPhone:
Open Settings > General > CarPlay.
Pick your car from the available options.
Turn on Siri under Settings > Siri & Search.
Allow CarPlay in Screen Time > Content & Privacy Restrictions > Allowed Apps.
These steps help CarPlay work smoothly with your car.
Testing the Connection for Proper Functionality
Finally, test the connection to ensure it works:
Start your car and see if CarPlay starts automatically.
Test the touchscreen, voice commands, and other features.
Play music or use maps to check for delays or freezing.
If there are issues, restart your iPhone and adapter, then try again.
Optimizing the Performance of Your CarPlay Adapter
Updating the Adapter’s Firmware
Updating your CarPlay adapter keeps it working well. Companies release updates to fix problems and add features. To update:
Check the maker’s website or app for updates.
Follow steps to download and install the new firmware.
For instance, updates can improve Bluetooth and Wi-Fi connections. They also fix issues like slow apps or dropped signals. Regular updates help your adapter stay reliable and work smoothly with your car and iPhone.
Ensuring Proper Placement for Strong Signal
Where you place the adapter affects its signal strength. A bad spot can weaken the connection. For the best signal:
Put the adapter where it can easily connect to your iPhone.
Keep it away from metal or other electronics that block signals.
A strong signal means faster responses and fewer interruptions, making your drive better.
Reducing Interference from Other Devices
Other devices can mess up your CarPlay connection. Things like Wi-Fi routers or Bluetooth gadgets may cause problems. To avoid this:
Turn off Bluetooth devices you’re not using in the car.
Use 5 GHz Wi-Fi instead of 2.4 GHz to avoid crowding.
Keep your iPhone and adapter away from other electronics.
Less interference means smooth music, clear calls, and quick Siri responses.
Using High-Quality USB Ports and Cables
Good USB ports and cables help your CarPlay adapter work better. Cheap cables can cause problems or lower sound quality. To improve performance:
Use strong, certified USB cables for wired connections.
Make sure your car’s USB port can transfer data, not just charge.
Restart your car system and iPhone if there are connection issues.
Good cables and ports keep your connection stable and improve your CarPlay experience.
Troubleshooting Common Issues with Wireless CarPlay Adapters
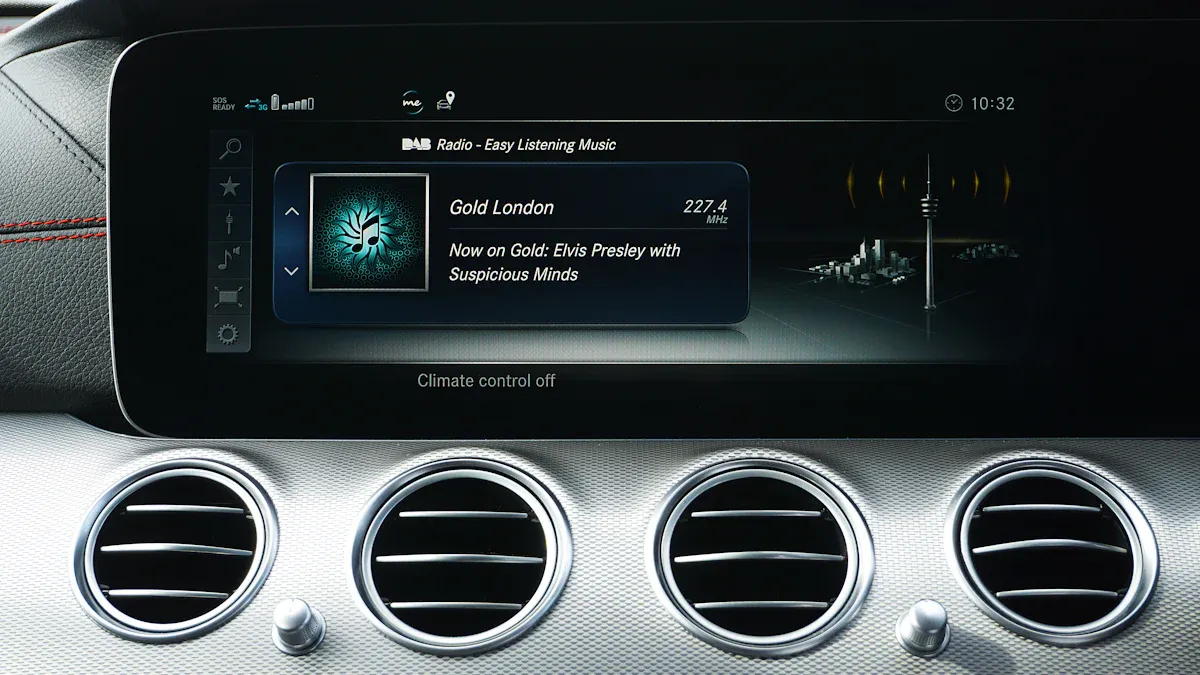
Fixing Connection Drops or Lag
Connection drops or lag can be annoying. Here’s how to fix it:
Try a wired connection for now: Wireless setups may cause delays, like a 1-2 second lag when skipping songs. A wired connection removes this problem.
Adjust volume or pair again: Music may stop or disconnect randomly. Reinstalling or switching apps might also help.
Avoid interference: Keep your phone and adapter away from Wi-Fi routers or Bluetooth devices that can block the signal.
These tips can help you keep a steady connection and enjoy your drive.
Solving Pairing Issues Between Adapter and iPhone
If your iPhone won’t pair, don’t worry. Try these steps:
Pair your iPhone with the car’s system first.
Follow the instructions from the adapter’s manual.
Check for problems like a bad USB cable or wrong adapter.
Update the firmware to match your iPhone’s latest version.
Reset network settings if nothing else works.
Some adapters reconnect automatically after pairing, making things easier.
Fixing Audio or Video Sync Problems
Audio or video delays can ruin your fun. Fix them like this:
Restart your iPhone and the adapter.
Make sure the adapter’s firmware is updated.
Use good-quality USB cables and ports for better stability.
Try different apps to see if one works better.
These fixes can help you enjoy smooth sound and video without delays.
Resetting the Adapter to Factory Settings
If nothing works, reset the adapter to factory settings. Here’s how:
Find the reset button on the adapter.
Hold it down until the light flashes.
Reconnect your iPhone and set up CarPlay again.
This clears any problems and gives your adapter a fresh start.
Setting up a wireless CarPlay adapter is simple and easy. First, check if your car and iPhone are compatible. Then, connect the adapter and pair it with your iPhone. A well-set adapter makes driving more fun. No messy wires, quick connections, and auto-pairing make it great. Now, you’re ready to drive and have fun! 🚗
FAQ
What can I do if my CarPlay adapter won’t connect?
Turn off and restart your iPhone and adapter.
Check if Bluetooth and Wi-Fi are turned on.
Make sure the adapter is in the right USB port.
Tip: Updating the firmware often fixes connection problems.
Can I use my wireless CarPlay adapter with more than one iPhone?
Yes, but you must pair each iPhone one at a time. Disconnect the current iPhone before pairing another.
Note: Some adapters reconnect automatically to the last paired iPhone.
Why isn’t my CarPlay audio matching the video?
Restart your iPhone and adapter to fix the issue.
Update the firmware for smoother performance.
Use strong USB cables to improve the connection.
Pro Tip: Try different apps to check if the problem continues.
See Also
Maximize Your Wireless Experience With Apple CarPlay Adapter
Step-by-Step Guide to Installing Wireless Apple CarPlay Adapter
Find the Ideal Apple CarPlay Adapter for Your Vehicle
Tips to Prevent Errors in Selecting Apple CarPlay Adapter
Key Considerations When Purchasing Wireless Apple CarPlay Adapter

