How to Set Up the Best Wireless CarPlay Adapter for iPhone in Minutes
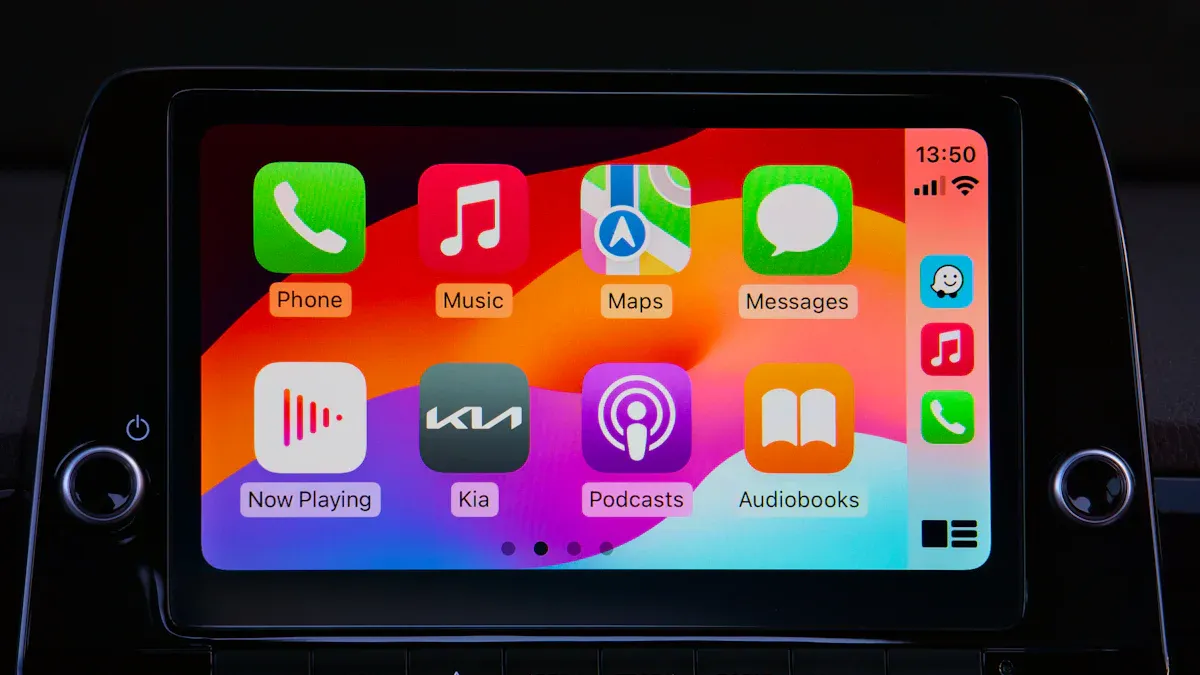
Think about driving without messy wires or plugging in your iPhone. Wireless CarPlay makes this easy and keeps your dashboard neat. It uses WiFi and Bluetooth to connect quickly. This helps you stay focused while driving. You can easily use maps, play music, and make calls. All of this works with a wireless CarPlay adapter. It’s super convenient.
Key Takeaways
Make sure your iPhone works with wireless CarPlay and update iOS.
Pick a wireless CarPlay adapter that suits your car and has good video and simple controls.
Turn on Wi-Fi and Bluetooth, then connect your iPhone to the adapter easily.
Essentials for Setting Up a Wireless CarPlay Adapter
Compatible iPhone and iOS Requirements
Before setting up, check if your iPhone works with wireless CarPlay. First, see if your iPhone model supports CarPlay. Most iPhones from iPhone 5 and newer are compatible. Next, make sure your iOS is updated. Apple suggests using the latest iOS for the best results. To update, go to your iPhone’s settings and check for updates. Updating your iPhone helps it connect better and adds new features.
Choosing the Right CarPlay Adapter
Picking the best wireless CarPlay adapter is important. First, check if the adapter works with your car. Some adapters only fit certain car models, so compatibility is key. Look for features like good video quality, screen mirroring, and easy controls. For example, an adapter with ultra-HD video gives clearer visuals. Here’s a simple table of features to look for:
Feature | What It Does |
|---|---|
Compatibility | Matches your car model and iPhone. |
Video Quality | Gives clear, high-definition visuals. |
Screen Mirroring | Shows your iPhone screen on the car display. |
Easy Controls | Simple to use while driving. |
A stylish design and internet options can also be helpful.
Ensuring Your Car Supports Apple CarPlay
Not all cars work with CarPlay, so check your car first. Look for a USB port that connects to your car’s system. If your car has an aftermarket screen, make sure it supports CarPlay. Some adapters also have updates to improve how they work. These updates can make wireless CarPlay easier to use.
Step-by-Step Guide to Connect My iPhone to Wireless Apple CarPlay
Plugging the CarPlay Adapter into the Car’s USB Port
Find your car’s USB port. It’s usually near the dashboard or center console. Plug the wireless CarPlay adapter into this port. The adapter will turn on and get ready to pair. If your car supports Apple CarPlay, it will detect the adapter quickly.
Tip: Make sure the USB port is working and clean to avoid problems.
Enabling Wi-Fi and Bluetooth on Your iPhone
To use wireless Apple CarPlay, turn on Wi-Fi and Bluetooth. Here’s how:
Open your iPhone’s Settings.
Tap Wi-Fi and switch it on.
Go back, tap Bluetooth, and turn it on.
Both need to be on for your iPhone to connect to the adapter.
Pairing Your iPhone with the Wireless CarPlay Adapter
Pairing is quick and easy. Follow these steps:
Open your car’s infotainment system and go to CarPlay settings.
Choose the option to add or pair a new device.
On your iPhone, go to Settings > General > CarPlay.
Select your car from the list of devices.
Follow the instructions on the screen to finish pairing.
After pairing, your iPhone will connect automatically when you start the car.
Testing the Connection for Seamless Functionality
Once paired, test the connection to make sure it works well. Open Apple CarPlay on your car’s screen. Try using maps, music, or calls. If it doesn’t work right, check your iPhone’s Wi-Fi and Bluetooth or restart the adapter.
Note: A strong wireless connection ensures CarPlay works smoothly while driving.
Troubleshooting Wireless CarPlay Issues
Even with a good setup, wireless CarPlay might not work well. Don’t stress—most problems are simple to fix. Let’s look at common issues and how to solve them.
Fixing Unstable Connections
If your wireless CarPlay keeps disconnecting, try these solutions:
Check Signal Strength: Keep your iPhone near the adapter. Distance or objects can weaken the signal.
Restart Devices: Turn off your iPhone, adapter, and car system. Then, turn them back on.
Update Software: Check for updates on your iPhone and adapter. Updates fix many bugs.
Switch to Wired: If wireless fails, use a cable for now. Wireless CarPlay works most of the time, but a wired option helps when it doesn’t.
Tip: Clean your car’s USB port to avoid connection problems.
Solving Pairing Issues
Pairing your iPhone with the adapter should be easy. If it doesn’t work, try this:
Make sure your adapter and car support wireless CarPlay.
Check the USB port and see if the adapter’s light is on.
Test the adapter in another car to check compatibility.
Update the adapter’s firmware from the maker’s website.
Contact support if nothing else works.
These steps usually fix pairing problems fast.
Handling Adapter Problems
Sometimes, the adapter might be the issue. Here’s what to do:
Inspect the Hardware: Check for damage or loose parts.
Reset the Adapter: Use the reset button to return it to factory settings.
Check Compatibility: Some adapters don’t work with all cars or iPhones.
Replace if Necessary: If it still doesn’t work, get a new adapter like the LEADSIGN model.
Note: Wireless CarPlay needs special hardware in your car. If your car doesn’t have it, you might need to buy an extra device.
Follow these tips to enjoy wireless CarPlay without problems.
Setting up wireless Apple CarPlay is simple and fast. It keeps your dashboard tidy and removes the need for wires. People like how easy it is to use and how well it works with iPhones. Key features like quick start-up and low delay show its great performance:
Metric | What It Means |
|---|---|
Time it takes to connect after starting the car. | |
Latency | How fast actions happen, with less delay being better. |
Ease of Use: Easy to set up and works smoothly.
Reliable Connection: Works well without interruptions.
Wireless Freedom: No wires, just easy and neat.
With simple fixes for problems, wireless CarPlay gives a great experience every time.
FAQ
How can I check if my car has wireless CarPlay?
Look in your car’s manual or settings menu. Search for a CarPlay option. You can also visit your car maker’s website to confirm.
Can older iPhones work with wireless CarPlay?
Yes, if your iPhone supports CarPlay and uses iOS 9 or newer. Update your iPhone’s iOS for better features and smoother use.
What causes my wireless CarPlay to disconnect?
Weak connections happen from interference or old software. Restart your devices, update the adapter, and keep your iPhone near the adapter.
See Also
Enhance Your Driving Experience with Top Wireless CarPlay Adapters
Simple Guide to Pair Your Wireless Android Auto and CarPlay
Steps to Set Up a Wireless Apple CarPlay Adapter
Top Wireless Apple CarPlay Adapters for 2025 Connectivity Solutions

