Your Personalized Guide to CarPlay Adapter Setup

Think about making your drives better with easy connection. A wireless CarPlay adapter helps you use maps, music, and calls without wires. It’s simple to set up and feels amazing to use. You’ll enjoy how it works with your CarPlay system, making trips fun and stress-free.
Key Takeaways
Collect everything you need, like a wireless CarPlay adapter, a car that works with CarPlay, and an iPhone with iOS 9 or newer.
Use a fast USB port and keep it clean for better connection. This helps avoid delays and makes it work faster.
Update your adapter's firmware and iPhone software often. This improves how it works and fixes problems.
What You’ll Need for Wireless CarPlay Setup
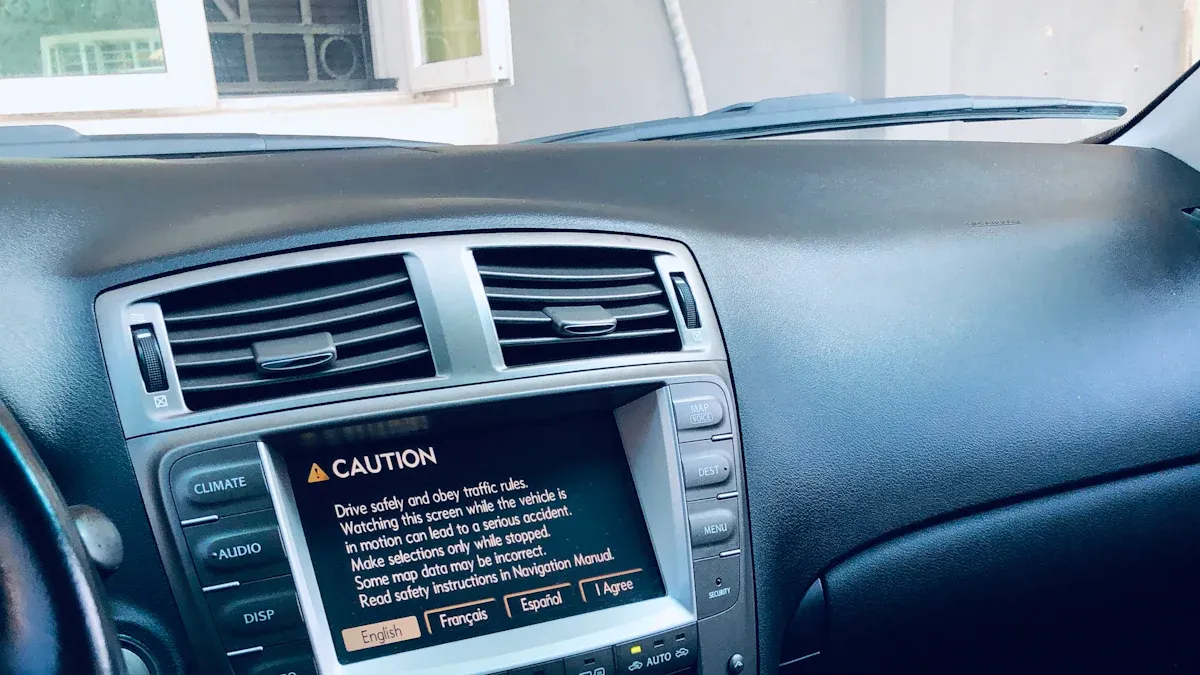
Before starting with wireless CarPlay, gather all the needed items. Use this checklist to prepare:
Compatible wireless CarPlay adapter
You’ll need a good wireless CarPlay adapter. Not all adapters work the same. Pick one known for working well and being reliable. High-quality ones, like Ottocast, often get updates. These updates help keep connections stable and improve how it works. Regular updates can make your experience much better.
Car with CarPlay-compatible infotainment system
Your car must support CarPlay. Many newer cars already have this feature. If you’re not sure, check your car’s manual or search online. For aftermarket systems, make sure they meet these key specs: a 6-inch screen, 24-bit color depth, and 60Hz refresh rate. These features make the screen clear and easy to use.
Specification Type | What You Need |
|---|---|
Display Size | Screens should be at least six inches wide. |
Color Depth | A 24-bit color depth is necessary. |
Refresh Rate | A 60Hz refresh rate gives a smooth interface. |
iPhone with iOS 9 or later
Your iPhone is the main part of CarPlay. It needs iOS 9 or newer. This ensures it works with the adapter and has the latest features. If your iPhone is old, update its software or think about getting a newer one for the best experience.
USB port or required connection type
Your car must have a USB port or another way to connect the adapter. Use a USB port that transfers data quickly for better performance. This reduces delays and speeds up start times. Wireless options, like Wi-Fi, should use the 5GHz band. This helps avoid interference and keeps the connection steady.
Tip: Keep USB ports clean. Dirt can cause connection problems during setup.
Internet connection for initial setup
You’ll need internet for the first-time setup of your wireless CarPlay adapter. It’s used to download updates, pair devices, and set up everything. After setup, you won’t need internet to use CarPlay.
Once you have these items ready, you can set up CarPlay and enjoy smarter, easier drives.
Step-by-Step Guide to Setting Up a Wireless CarPlay Adapter
Open the wireless CarPlay adapter box
First, open the box of your wireless CarPlay adapter. Make sure all parts are there and in good shape. Usually, you’ll find the main device, a USB cable, and sometimes extras like a Wi-Fi antenna or manual. If something is missing, contact the seller right away.
Tip: Keep the box until you’re sure the adapter works well. It helps if you need to return it.
Check if your car and phone are compatible
Before moving on, confirm your car and iPhone work with the adapter. Your car needs a CarPlay-compatible system, and your iPhone must have iOS 9 or newer. If unsure, check your car’s manual or the adapter’s compatibility guide.
Plug the adapter into your car’s USB port
Insert the adapter into your car’s USB port used for wired CarPlay. This step is key for a strong connection. A good USB port helps transfer data faster and reduces delays.
Pro Tip: Use the USB port closest to the screen for better performance.
Pair the adapter with your iPhone using Bluetooth
Turn on Bluetooth on your iPhone and find the adapter in the device list. Tap it to pair. Follow the instructions on the screen to finish setup. After pairing, the adapter will connect automatically when you start your car.
Turn on Wi-Fi on your iPhone for setup
Ensure Wi-Fi is switched on during the first setup. This helps your phone and adapter connect smoothly. It also boosts wireless CarPlay performance, especially for maps or music streaming.
Test the connection and features
Lastly, test everything. Start your car and see if the wireless CarPlay screen shows up. Try using maps, music, or voice commands to check if it works well. If there’s a problem, look at the troubleshooting section of this guide.
Note: Once set up, the adapter will auto-connect every time, making drives easier.
Troubleshooting Wireless CarPlay Issues
Sometimes, wireless CarPlay might not work perfectly. Don’t stress—most problems are easy to solve. Let’s fix common issues step by step.
Fixing connection problems
Connection troubles can be annoying but are often simple to fix. Try these steps:
Update your car’s system to the latest firmware.
Restart your iPhone and the CarPlay adapter to refresh the link.
Remove the CarPlay network from your iPhone’s Bluetooth and reconnect it.
Check your iPhone’s iOS version. Update it if it’s old.
If these don’t help, reset your car’s system or check the adapter’s firmware. For ongoing problems, you might need expert help.
Solving compatibility issues
Compatibility problems happen if your car or adapter isn’t fully supported. Make sure they work together. Older cars with outdated systems may need updates. Updates fix bugs and improve performance.
Other devices can interfere with signals. Keep Bluetooth and Wi-Fi areas clear of clutter. High-quality adapters have fewer issues, so buying a good one can help.
Reducing audio or video delays
Audio or video delays can ruin your experience. To fix this:
Use a USB port that transfers data quickly.
Switch to 5GHz Wi-Fi for a stronger connection.
Update the adapter’s firmware to the latest version.
If delays continue, reset the adapter or try another USB port.
Making sure the adapter is detected
If your car doesn’t detect the adapter, check the USB port. Dirt or dust might block the connection. Clean it gently and try again.
Test the adapter in another car to see if it works. If it does, the issue might be with your car’s system. Check the manual or contact support for help.
Resetting the adapter to default settings
If nothing works, reset the adapter to its original settings. Most adapters have a reset button or steps in the manual. Follow the instructions to reset it. Then, set up CarPlay again from the start.
Pro Tip: Regularly update your adapter’s firmware to avoid future problems.
Tips for Improving Wireless CarPlay Performance
Update your adapter’s firmware often
Updating your CarPlay adapter firmware is an easy way to improve performance. Updates fix bugs and add features for a smoother experience. They also make connections stronger, reduce delays, and speed up start times.
Updates make connections more stable.
Faster start times for quicker use.
Fewer delays for smoother operation.
Check the adapter’s app or website for updates. Set reminders to check often so you don’t miss improvements.
Keep your iPhone updated
Your iPhone is key to using CarPlay. Updating its software ensures it works well with your adapter. New iOS updates improve wireless connections and fix bugs.
Go to your iPhone’s settings to check for updates. Install any available updates before using CarPlay. This simple step prevents connection problems.
Avoid interference for better connections
Wireless signals can be interrupted by other devices or objects. To keep your CarPlay connection steady, reduce interference. Keep your phone away from other Bluetooth or Wi-Fi devices. Use the 5GHz Wi-Fi band for a stronger signal.
Tip: Clean your car’s USB ports to avoid connection issues. Dust can block data transfer.
Choose high-quality adapters
Not all CarPlay adapters work the same. High-quality adapters give better performance and make your experience easier.
Feature | Benefit |
|---|---|
Sound Quality | Good adapters keep sound clear, like wired connections. |
Strong Connection | Top adapters stay connected, even with interference. |
Quick Start | Fast connections let you use apps right away. |
Low Delay | Less delay makes using apps feel natural and fast. |
Buying a reliable adapter saves time and avoids frustration.
Keep USB ports clean
Dust can block your adapter’s connection. Clean your car’s USB ports with a soft cloth or air spray. This keeps your CarPlay working smoothly.
Pro Tip: Use the USB port nearest to your car’s screen. It transfers data faster and improves performance.
Setting up a wireless CarPlay adapter is simple and quick. With proper tools and steps, it’s easy to get started. Use this guide to enjoy smooth features and smarter trips. Remember to follow the tips to improve your CarPlay experience. 🚗✨
FAQ
How can I check if my car has CarPlay?
Look in your car’s manual or search online for your car’s model. Most modern cars already support CarPlay.
Is Wi-Fi needed for wireless CarPlay?
Yes, wireless CarPlay needs Wi-Fi to work properly. It uses Wi-Fi to send data between your iPhone and the adapter.
Why won’t my adapter connect to my iPhone?
Make sure Bluetooth and Wi-Fi are turned on. Restart your iPhone and adapter. Check if the adapter has any firmware updates.
Tip: Update your adapter and iPhone software often for better performance.
See Also
Comprehensive Instructions for Installing Apple CarPlay Adapters
Complete Resource for Wireless Apple CarPlay Adapters in Vehicles
Essential Guide for Implementing Wireless CarPlay Adapters in Cars
In-Depth Buyer’s Guide and Reviews for CarPlay Adapters
Introductory Guide to Wireless Adapters for Android Auto and CarPlay

