CarPlay Adapter Connection: Quick and Hassle-Free Guide

A wireless CarPlay adapter makes driving easier and better. It removes tangled wires and links your iPhone to CarPlay easily. You can use maps, play music, and make calls on your car’s screen. This smooth wireless setup is handy and helps you stay focused while driving.
Key Takeaways
A wireless CarPlay adapter makes driving easier by linking your iPhone to your car without messy wires.
Check if your car and iPhone work with CarPlay before buying an adapter to prevent problems.
Keep your adapter's software and iPhone's iOS updated for better performance and connection.
What You’ll Need
To use a wireless CarPlay adapter, you need a few things. These items help make the setup simple and smooth.
Wireless CarPlay adapter
A wireless CarPlay adapter removes cables and connects easily. Popular brands like Ottocast or CARLUEX are reliable and simple to use. These gadgets link your car’s screen and iPhone for wireless CarPlay. Some adapters even work well in tough conditions, staying dependable.
Compatible car with CarPlay support
Your car must support CarPlay to use a wireless adapter. Over 800 car models, like BMW, Ford, and Honda, support CarPlay. If your car has wired CarPlay, a wireless adapter can upgrade it. Cars with Wi-Fi and Bluetooth work best for this setup.
iPhone with CarPlay functionality
Wireless CarPlay works with iPhones starting from iPhone 5 with iOS 7.1 or newer. For the best results, update your iPhone to the latest iOS. Wireless CarPlay is easier since it doesn’t need a cable.
Access to car’s infotainment system
Your car’s infotainment system is the control center for CarPlay. It lets you use maps, music, and calls on the screen. Newer systems work well with wireless adapters, giving a smooth experience.
Tip: Before buying a wireless CarPlay adapter, check if your car is compatible on the Apple CarPlay website or with the manufacturer.
Step-by-Step Guide to Setting Up a Wireless CarPlay Adapter

Plug the adapter into the car’s USB port
First, connect the wireless CarPlay adapter to your car’s USB port. This step is simple and takes little time. Follow these steps for an easy setup:
Make sure the adapter works with your car model.
Plug the adapter into the USB port for CarPlay. Ensure it fits tightly.
Check if the USB port is working properly.
Most wireless CarPlay adapters are plug-and-play, so this step is quick. Once plugged in, the adapter will turn on and get ready to pair.
Tip: Use the USB port labeled for CarPlay to avoid problems.
Enable Bluetooth and Wi-Fi on your iPhone
Next, turn on Bluetooth and Wi-Fi on your iPhone. Both are needed for wireless CarPlay to work. Bluetooth starts the pairing, and Wi-Fi handles data like maps and music.
Open your iPhone’s settings and switch on Bluetooth and Wi-Fi.
Make sure your iPhone isn’t connected to other devices during this step.
This setup ensures a steady and smooth connection for wireless CarPlay.
Pair your iPhone with the adapter
After plugging in the adapter and setting up your iPhone, pair the devices. Follow these steps:
Start your car and wait for the screen to load.
On your iPhone, go to Bluetooth settings and pick the adapter (e.g., “Smart-Box”).
Confirm the pairing request if asked.
Once paired through Bluetooth, your iPhone will connect to the adapter’s Wi-Fi. This process only takes a few seconds.
Follow on-screen prompts to complete setup
Your car’s screen will show steps to finish the setup. These might include turning on CarPlay or enabling Siri for voice commands. Follow the instructions to complete the process.
Note: Some systems may need you to enable wireless CarPlay in your iPhone’s settings.
Test the connection on the infotainment screen
Finally, check the connection to make sure it works. The CarPlay screen should show up on your car’s display. Test features like maps, music, and calls to confirm everything is working.
Once set up, the wireless CarPlay adapter will reconnect to your iPhone automatically during future drives, as long as Bluetooth and Wi-Fi are on.
Troubleshooting Wireless CarPlay Issues
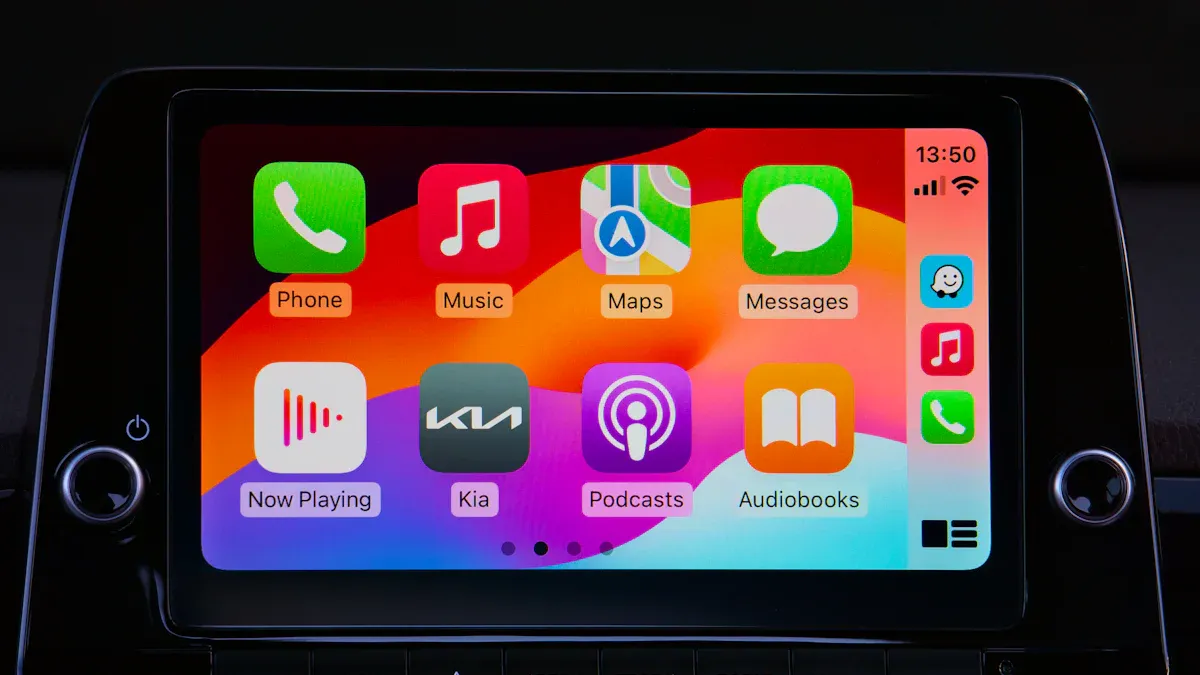
Even with a good setup, problems may still happen. Here’s how to fix common wireless CarPlay adapter issues.
Adapter not recognized by the car
If your car doesn’t find the CarPlay adapter, check these things:
Make sure your car and iPhone support CarPlay. Older models might not work.
Confirm the adapter is compatible with your car’s system. Some adapters may not work with new iOS updates.
Check the USB port and cable. A broken or non-original cable can cause problems.
Tip: Use the USB port marked for CarPlay to avoid detection issues.
Bluetooth or Wi-Fi connection problems
Wireless CarPlay needs both Bluetooth and Wi-Fi to work. Problems can happen if there’s interference or wrong settings. To fix this:
Restart your iPhone and car to refresh the connection.
Ignore other Wi-Fi networks in your car’s settings to stop interference.
Reset your iPhone’s Wi-Fi if the problem continues.
Note: Wireless CarPlay can drain your phone’s battery faster. Keep a charger nearby for long trips.
Compatibility issues with car or phone
Not all cars and iPhones work with wireless CarPlay. Check your car’s system and your iPhone’s iOS version. If they don’t match, update your phone or use a wired connection.
Tip: Before buying a wireless CarPlay adapter, check if it works with your car and phone.
Lag or disconnection during use
Slow audio or losing connection can ruin your experience. These problems often happen with cheap adapters or weak connections. To fix this:
Use a good-quality wireless CarPlay adapter for better results.
Update your car’s infotainment system firmware to the latest version.
Avoid using other Bluetooth devices at the same time to reduce interference.
Fixing these problems will help you enjoy smooth wireless CarPlay.
Tips for Keeping Wireless CarPlay Working Well
Update the adapter’s firmware often
Updating your wireless CarPlay adapter keeps it working smoothly. Companies release updates to fix problems and improve how it works. These updates also help the adapter work with the newest iOS versions.
Evidence | Description |
|---|---|
Updates keep the adapter working with the latest iOS versions. | |
Bug fixes | New firmware solves issues that can slow down performance. |
Enhanced experience | Updates make using wireless CarPlay adapters easier and better. |
Visit the company’s website or app to check for updates. Updating only takes a few minutes but makes a big difference.
Keep your iPhone’s iOS current
Your iPhone’s iOS is key to wireless CarPlay working well. Apple often updates iOS to fix bugs and add features. Using an old iOS version might cause problems or slow performance.
To update your iPhone:
Open Settings.
Tap “General” and choose “Software Update.”
Download and install the newest version.
Updating your iPhone ensures it works well with your wireless CarPlay adapter.
Reduce interference from other Bluetooth devices
Wireless CarPlay uses Bluetooth and Wi-Fi to connect. Other Bluetooth devices, like headphones, can mess up the signal. Even though Bluetooth 5.x is strong, fewer devices nearby help keep it stable.
Don’t use too many Bluetooth devices in the car.
Disconnect devices you’re not using from your iPhone.
Keep your iPhone close to the car’s screen for a better signal.
These tips help keep your wireless CarPlay connection steady.
Restart your car and phone sometimes
Restarting your car and iPhone can fix small wireless CarPlay problems. A restart clears temporary issues and refreshes the connection.
To restart your iPhone, hold the power button and slide to turn it off. For your car, turn off the engine and wait a few seconds before starting it again. Doing this weekly helps your wireless CarPlay adapter work better.
Tip: If your connection drops often, restarting both devices can solve the issue.
Using a wireless CarPlay adapter makes driving easier and fun. It lets you use apps, music, and maps without wires. People like how it connects quickly and works smoothly. Wireless CarPlay is helpful and safe, making your car’s screen better.
FAQ
What can you do if your wireless CarPlay adapter won’t connect?
Make sure your car and iPhone work with CarPlay. Restart both devices and check that Bluetooth and Wi-Fi are on. Update the adapter’s firmware if it’s outdated.
Tip: Use the USB port marked for CarPlay to avoid problems.
Can older iPhones work with wireless CarPlay?
Yes, iPhones from iPhone 5 with iOS 7.1 can use CarPlay. But updating to the newest iOS gives better performance and compatibility.
How can you return to your car’s original system?
Press the “Menu” or “Home” button on your car’s screen. This will close CarPlay and bring back the car’s default system.
See Also
Your Complete Handbook for Wireless CarPlay Adapters in Vehicles
Steps to Wirelessly Connect Your Apple CarPlay Adapter
Guide to Installing a Wireless Apple CarPlay Adapter
The Definitive Guide to Wireless Apple CarPlay Adapters
Comprehensive Buyer’s Guide and Reviews for CarPlay Adapters

